
Cách bật tắt cảm ứng màn hình laptop Windows 11 chi tiết nhất
Nếu bạn đang sở hữu một chiếc laptop màn hình cảm ứng, các bạn có thể dễ dàng thao tác trên thiết bị tương tự như một chiếc máy tính bảng. Tuy nhiên, bạn cần phải thực hiện cách bật màn hình cảm ứng laptop thành công. Hãy yên tâm khi Techcare Đà Nẵng sẽ hướng dẫn đến bạn cách bật tắt cảm ứng màn hình laptop Windows 11 chi tiết nhất ngay sau đây. Hãy cùng tham khảo và áp dụng nhé!
Lợi ích của việc tắt cảm ứng màn hình laptop là gì?
Mặc dù cảm ứng màn hình laptop là một tính năng mang đến cho người dùng rất nhiều trải nghiệm thú vị trong quá trình sử dụng. Tuy nhiên, vẫn còn tồn tại một số điểm hạn chế nên nhiều người dùng muốn tắt cảm ứng màn hình cho laptop khi không sử dụng đến. Với một số lợi ích mà các bạn sẽ nhận được khi tắt màn hình cảm ứng laptop như sau:
Xem thêm: Bật mí một số cách tăng tốc độ Wifi cho laptop Win 11 cực hay
Xem thêm: Bật mí một số cách tăng âm lượng laptop hiệu quả nhất
Xem thêm: Hướng dẫn cách gập laptop mà máy vẫn chạy Win 11 hay nhất
- Giảm thiểu được tình trạng nhập liệu không đảm bảo độ chính xác cao.
- Tắt màn hình cảm ứng cho laptop sẽ giúp cho tuổi thọ của thiết bị được tăng cao.
- Cách tắt màn hình cảm ứng laptop cũng là một giải pháp giúp bạn tiết kiệm năng lượng cho thiết bị hiệu quả.
- Tắt màn hình cảm ứng sẽ giúp cho quá trình trải nghiệm thiết bị của người dùng được tối ưu hóa.

Lợi ích của việc tắt cảm ứng màn hình laptop là gì?
Vậy cách bật tắt cảm ứng màn hình laptop Win 11 được thực hiện như thế nào? Các bạn hãy tiếp tục theo dõi những chia sẻ bên dưới từ Techcare để có câu trả lời nhé!
Hướng dẫn cách bật tắt cảm ứng màn hình laptop Win 11 đơn giản nhất
Cách bật tắt cảm ứng màn hình laptop Win 11 với Device Manager
Đối với cách tắt cảm ứng màn hình laptop
Khi bạn muốn thực hiện cách tắt cảm ứng màn hình laptop asus hay bất kỳ dòng laptop nào khác, bạn chỉ cần tiến hành theo các thao tác đơn giản như sau:
Bước 1: Đầu tiên, bạn vào khung Search để tìm kiếm và chọn vào Device Manager.
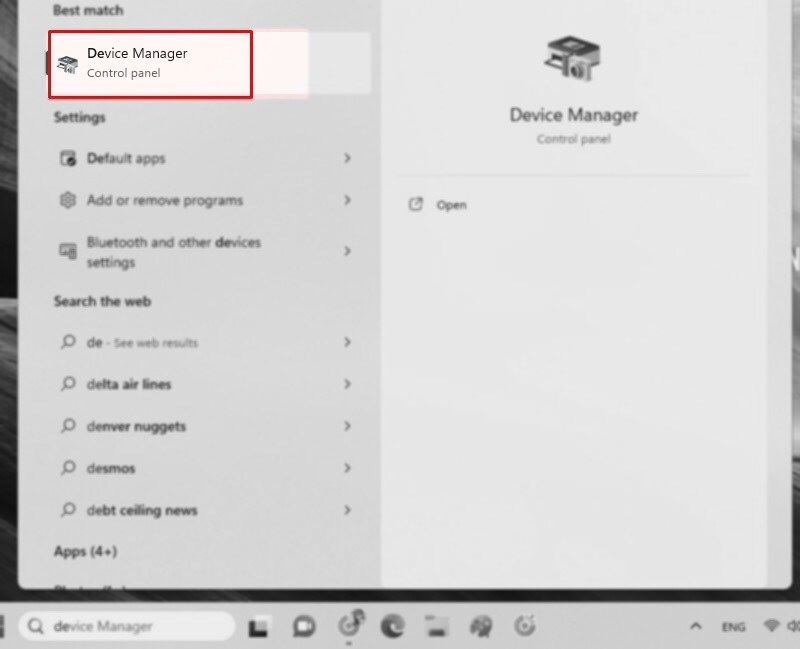
Chọn vào Device Manager
Bước 2: Khi cửa sổ Device Manager được hiển thị, bạn chọn vào mục Human Interface Devices như hình bên dưới:
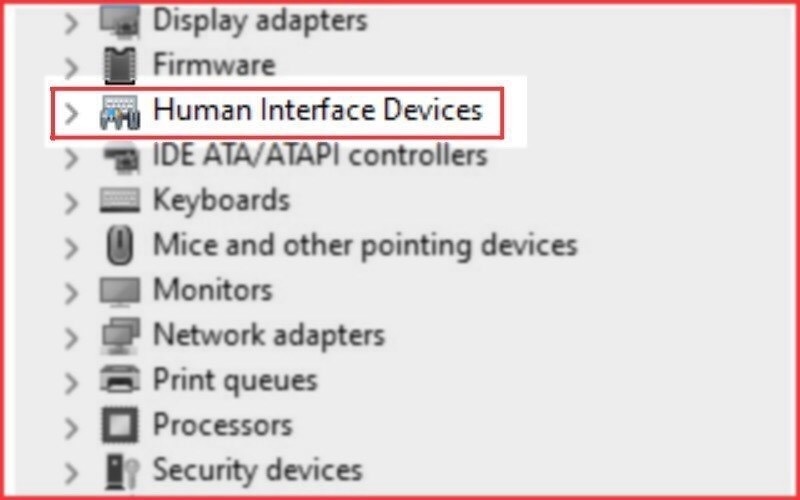
Chọn vào mục Human Interface Devices
Bước 3: Tại đây, bạn click chuột phải lên HID-Compliant touch screen rồi nhấn vào tùy chọn Disable device. Cuối cùng, bạn nhấn nút Yes để tắt cảm ứng màn hình laptop thành công!
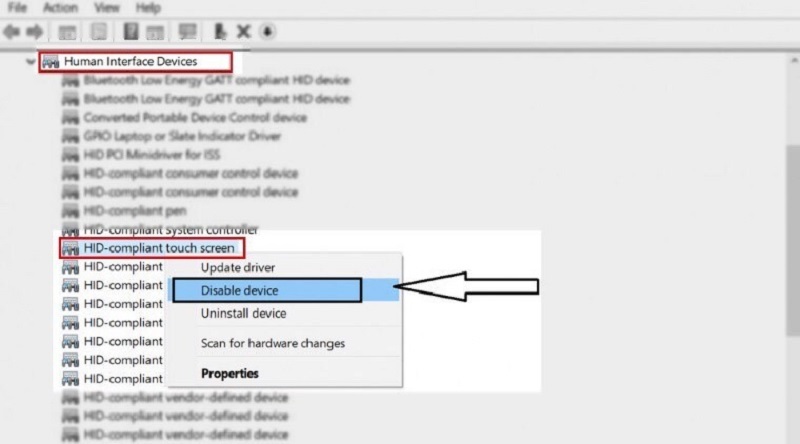
Nhấn nút Yes
Đối với cách bật cảm ứng màn hình laptop
Để bật cảm ứng màn hình cho laptop, bạn hãy thực hiện các bước như sau:
Bước 1: Bạn vào khung Search trên máy tính, tìm kiếm và chọn vào Device Manager.
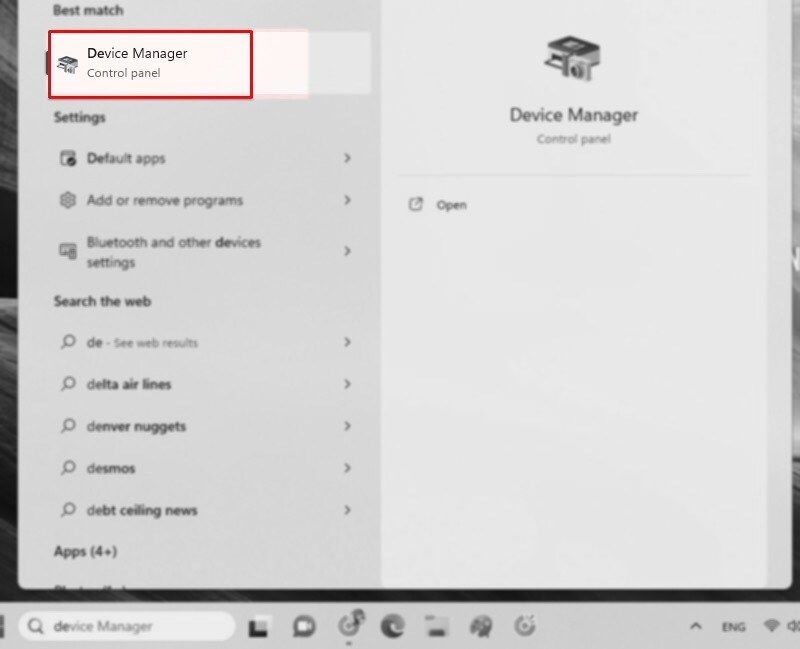
Chọn vào Device Manager
Bước 2: Khi cửa sổ mới hiển thị, bạn chọn vào mục Human Interface Devices như hình bên dưới:
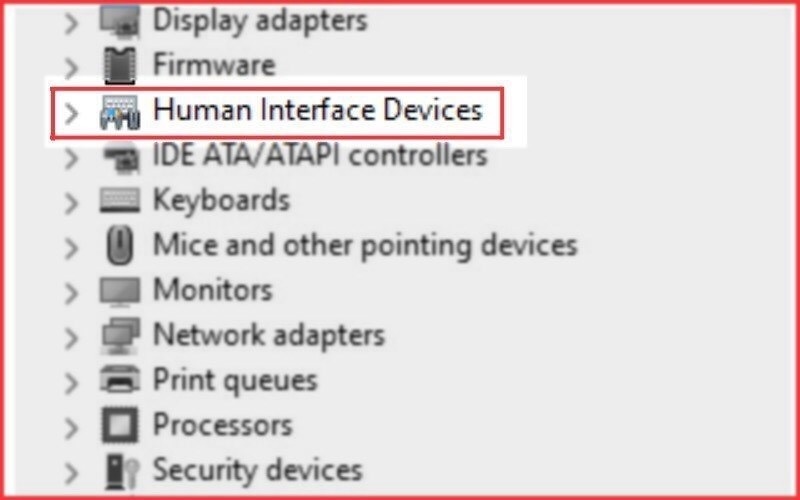
Chọn vào mục Human Interface Devices
Bước 3: Cuối cùng, bạn chỉ cần nhấn chuột phải lên HID-Compliant touch screen và nhấn vào tùy chọn Enable device để quá trình bật cảm ứng màn hình laptop được hoàn tất.
Chỉ với một vài thao tác đơn giản như vậy là các bạn có thể thực hiện cách bật tắt cảm ứng màn hình laptop lenovo, bật tắt cảm ứng màn hình laptop dell hay bất kỳ dòng laptop nào một cách dễ dàng.
Cách bật tắt cảm ứng màn hình laptop Win 11 với Terminal
Tương tự như cách tắt màn hình cảm ứng laptop bằng Device Manager vừa được hướng dẫn ở trên. Các bạn có thể bật tắt cảm ứng màn hình laptop lenovo Win 11 bằng Terminal đơn giản như sau:
Đối với cách tắt màn hình cảm ứng laptop
Bước 1: Đầu tiên, bạn hãy sử dụng tổ hợp phím Windows + X để cửa sổ Windows Terminal dưới quyền Admin được hiển thị.
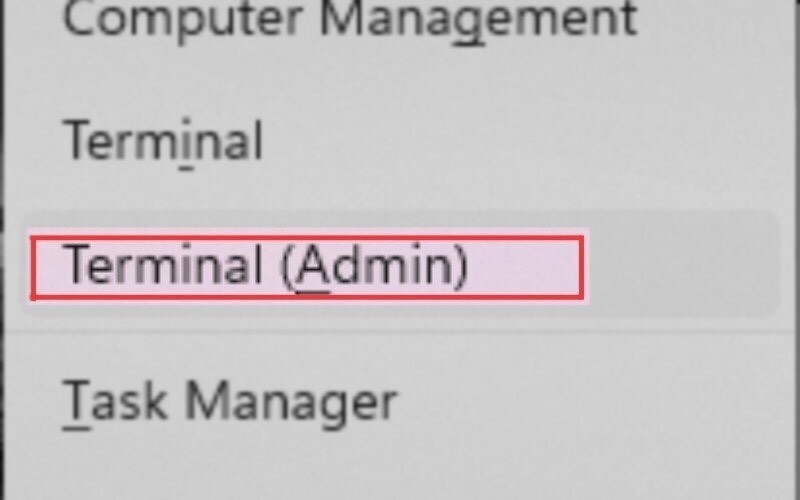
Sử dụng tổ hợp phím Windows + X để cửa sổ Windows Terminal
Bước 2: Tiếp theo, bạn hãy tiến hành chạy lệnh bên dưới:
Get-PnpDevice | Where-Object {$_.FriendlyName -like '*touch screen*'} | Disable-PnpDevice -Confirm:$false
Tiến hành chạy lệnh
Như vậy là bạn đã tắt màn hình cảm ứng laptop Windows 11 bằng Terminal thành công!
Đối với cách bật cảm ứng màn hình laptop Windows 11
Cách bật cảm ứng màn hình trên laptop bằng Terminal được thực hiện rất đơn giản và nhanh chóng như sau:
Bước 1: Tương tự như trên, bạn mở cửa sổ Windows Terminal dưới quyền Admin lên trên máy tính bằng tổ hợp phím Windows + X.
Bước 2: Khi cửa sổ Windows Terminal được hiển thị, bạn chỉ cần nhập và chạy dòng lệnh dưới đây:
Get-PnpDevice | Where-Object {$_.FriendlyName -like '*touch screen*'} | Enable-PnpDevice -Confirm:$false
Nhập và chạy dòng lệnh
Sau khi thực hiện hoàn tất các thao tác trên là bạn đã bật cảm ứng màn hình trên laptop bằng Terminal thành công!
Như vậy là hệ thống Techcare Đà Nẵng vừa hướng dẫn đến các bạn cách bật tắt cảm ứng màn hình laptop Windows 11 chi tiết nhất. Chúc các bạn thực hiện thành công nhé!
Link nội dung: https://wordplay.edu.vn/cach-bat-man-hinh-cam-ung-laptop-win-11-a80221.html