
Hướng dẫn kết nối máy in với laptop Windows và MacBook đơn giản
Máy in hiện nay thường rất cần thiết dành cho giới văn phòng, nhất là trong các lĩnh vực thiết kế hay mỹ thuật. Đối với những người sử dụng máy in lần đầu, tìm hiểu cách kết nối máy in với laptop sẽ áp dụng được nhiều công việc tiện lợi và quan trọng khác trong nhu cầu hằng ngày. Tuy nhiên, nếu bạn không biết cách làm, thao tác sai thì sẽ ảnh hưởng đến thiết bị và gây ra nhiều cản trở. Vì thế, Viện Di Động sẽ hướng dẫn bạn cách kết nối laptop với máy in đơn giản và hiệu quả nhất nhé!
1. Cách kết nối máy in có dây với laptop Windows và MacBook
1.1. Hướng dẫn cách cài đặt máy in
Nếu bạn sử dụng máy in truyền thống có dây, trước hết thì cần phải biết cách cài đặt như thế nào đã. Dưới đây là các bước cài đặt máy in có dây với laptop MacBook và Windows như sau:
Bước 1: Đặt vị trí máy in gần với máy tính nhằm đảm bảo khoảng cách vừa đủ để dây cáp gắn gần với thiết bị máy tính mà không bị căng ra.

Kết nối máy tin có dây với laptop trong khoảng cách vừa đủ
Bước 2: Khi máy tính của bạn đã bật, mở khóa thì hãy sử dụng phụ kiện dây cáp USB để kết nối máy in với máy tính. Việc này sẽ giúp cho laptop/PC tự động hiện lên thông báo cài đặt máy in ⇒ Làm theo hướng dẫn là đã có thể sử dụng máy in hằng ngày.
1.2. Các bước kết nối máy in có dây với laptop Windows
Hướng dẫn kết nối máy in với laptop Windows với các loại có dây theo các bước như sau:
Bước 1: Đi vào biểu tượng Windows ⇒ Chọn vào phần Settings ⇒ Đi vào mục Devices.
Bước 2: Chọn vào mục Printers & scanners hoặc đơn giản là tìm kiếm thẳng ngay mục này trong Search Bar.
Bước 3: Tại giao diện Printers & scanners, hãy chọn Add a printer or scanner để thêm máy in hoặc máy scan ⇒ Tìm kiếm máy in của bạn và chọn Add device.
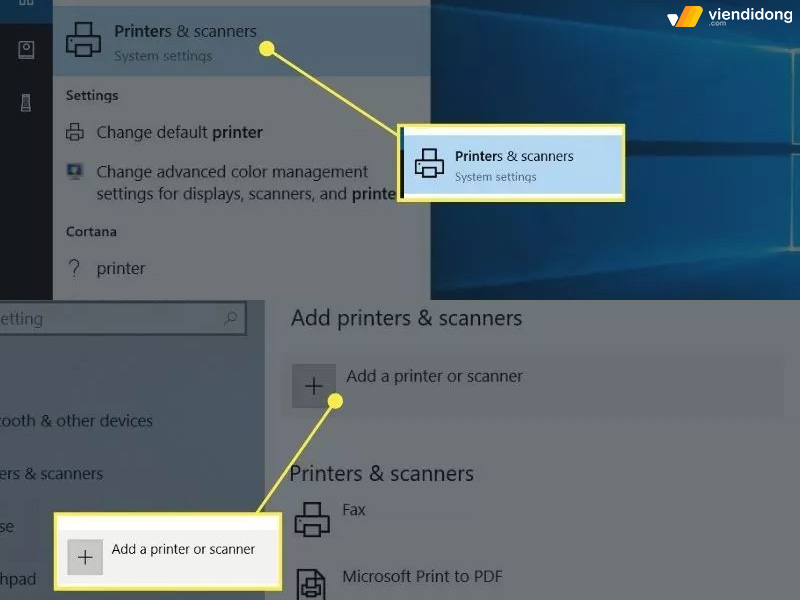
Cách kết nối máy in với laptop có dây trên hệ điều hành Windows
Lưu ý: Nếu chưa đổi tên thì tên máy in mặc định sẽ đặt là thương hiệu + mã số máy. Nếu không có tên thì hãy nhấn vào The printer that I want isn’t listed ⇒ Add a printer or scanner để hệ thống máy tìm kiếm lại.
Bước 4: Chọn các tùy chỉnh mà bạn muốn in ra (kích cỡ, màu sắc,…) ⇒ Nhấn nút Print để in là xong.
1.3. Các bước kết nối máy in có dây với MacBook
Thiết bị MacBook nói riêng hay Mac nói chung đều có cách sử dụng khác biệt hơn so với Windows. Nếu bạn không quen biết về cách kết nối máy in với máy tính laptop MacBook thì hãy tìm hiểu qua các bước dưới đây:
Bước 1: Cập nhật phiên bản macOS dành cho MacBook sao cho chương trình điều khiển có thể sử dụng hệ thống mới nhất.
Bước 2: Sử dụng dây cáp USB cắm vào laptop. Nhiều máy laptop Mac đời mới không sử dụng cáp USB Type A, thay vào đó sử dụng cáp USB Type C. Nếu máy của bạn sử dụng USB Type A, bạn cần nên mua loại USB Type C để sử dụng tiện lợi hơn.
Bước 3: Khởi động thiết bị ⇒ Mở khóa mật khẩu (nếu có) ⇒ Khi máy in - laptop kết nối được với nhau, màn hình máy sẽ hiển thị tự động lên bảng thông báo ⇒ Nhấn vào Install làm theo các hướng dẫn.
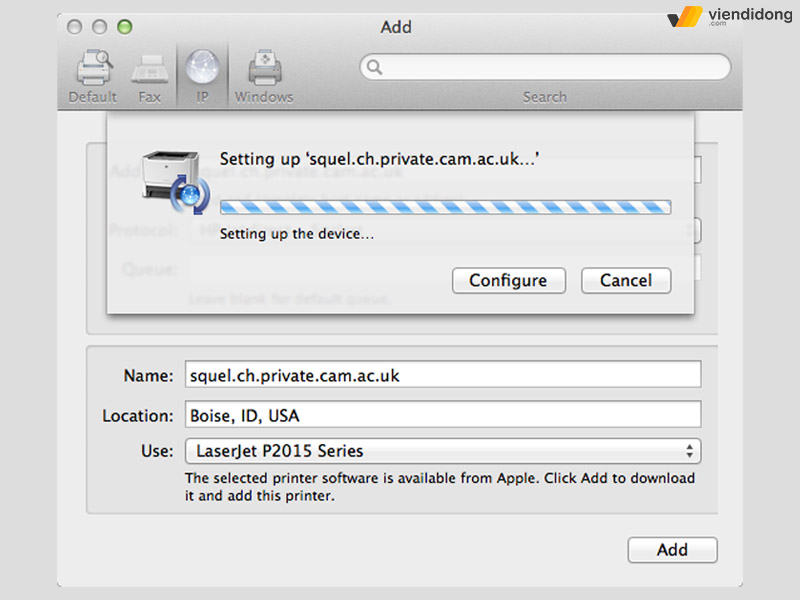
Cách kết nối máy in với laptop có dây trên hệ điều hành MacBook
Bước 4: Khi máy in kết nối laptop lần đầu, hãy cài đặt thông qua Download & Install ⇒ Hệ thống máy sẽ tự động thực hiện cài đặt là xong.
2. Cách kết nối máy in không dây với laptop Windows và MacBook
2.1. Hướng dẫn cách cài đặt máy in
Đầu tiên, bạn cần phải biết cách cài đặt máy in để có thể kết nối với máy tính của mình. Một số loại máy in sẽ sử dụng kết nối Wi-Fi để kết nối trực tiếp với bộ phát Wi-Fi trực tuyến thông qua Ethernet thì mới có thể nhận được tín hiệu Internet.
Để kết nối máy in với laptop thì dưới đây là các bước cài đặt máy in như sau:
Bước 1: Kiểm tra kết nối Internet của máy in ⇒ Đặt máy in lẫn máy in tại vị trí có thể nhận được tín hiệu và kết nối Internet.

Kiểm tra kết nối mạng của máy in không dây và máy tính để bắt tín hiệu
Bước 2: Nhấn vào nút Nguồn máy in để bật lên ⇒ Thiết lập mạng của máy in thông qua sách hướng dẫn đi kèm hoặc tìm hiểu ngay trên các trang của nhà sản xuất.

Nhấn nút Nguồn trên máy in không dây để bắt đầu cài đặt
Lưu ý: Cần phải có nguồn điện chính để kết nối máy in, nếu thiết bị không bắt được tín hiệu không dây thì bạn nên sử dụng dây cáp Ethernet của máy in vào modem Wi-Fi.
Nhiều loại máy in hiện nay sẽ phải kết nối trực tiếp với laptop/PC từ hệ điều hành Windows cho đến macOS trước. Qua đó, bạn mới có thể sử dụng tín hiệu kết nối không dây. Nếu là loại máy in hỗ trợ mạng không dây, khi kết nối thì bạn chỉ cần nhập mật khẩu của mạng không dây là xong.
2.2. Các bước kết nối máy in không dây với laptop Windows
2.2.1. Đối với máy tính Windows 7
Nếu bạn vẫn còn đang sử dụng máy tính Windows 7 thì dưới đây sẽ là cách kết nối máy in không dây như sau:
Bước 1: Kết nối máy in với laptop/PC trong cùng một modem Wi-Fi.
Bước 2: Tại giao diện màn hình, Tìm kiếm và đi vào tính năng Control Panel trong biểu tượng Windows ⇒ Chọn Control Panel.
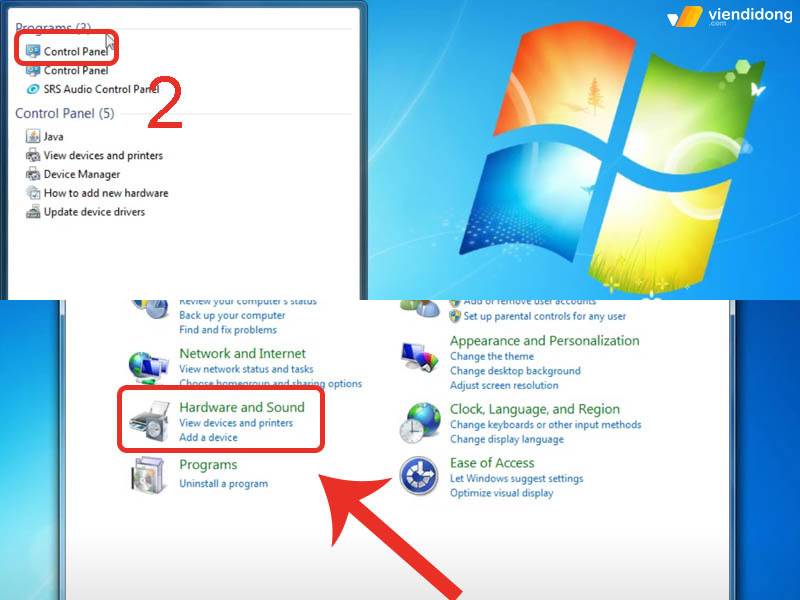
Cách kết nối máy in với laptop Windows 7 - 1
Bước 3: Chọn vào mục Hardware and Sound ⇒ Chọn Devices and Printers ⇒ Chon Add a printer nằm ở trên kế bên Add a device.
Bước 4: Khi cửa sổ nhỏ xuất hiện, hãy chọn Add a network, wireless or Bluetooth printer khi kết nối máy in với Bluetooth ⇒ Tại Use an existing port, hãy lựa chọn kết nối máy in ⇒ Next.
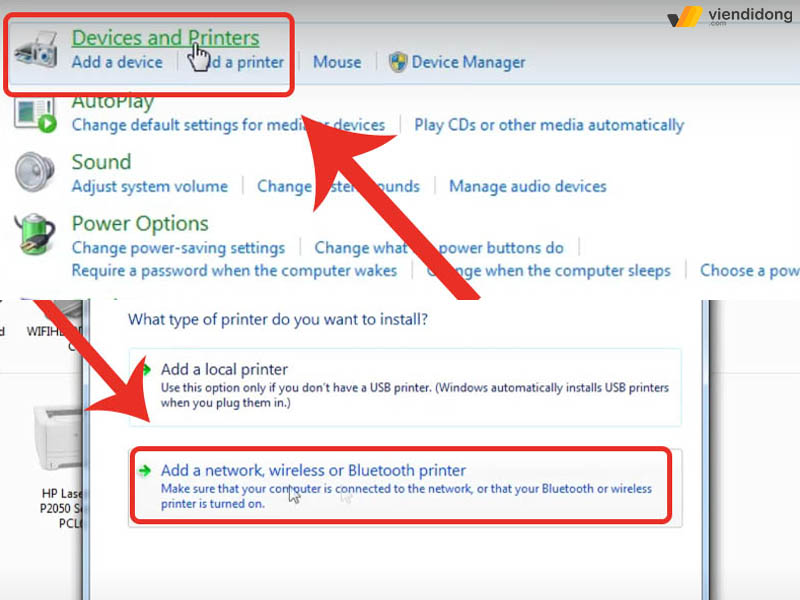
Cách kết nối máy in với laptop Windows 7 - 2
Bước 5: Chọn hãng máy in ngay trong mục Manufacturer ⇒ Chọn tên máy in trong mục Printer ⇒ Next ⇒ Đặt lại tên máy in để dễ dàng phân biệt cho lần kết nối sau ⇒ Next.
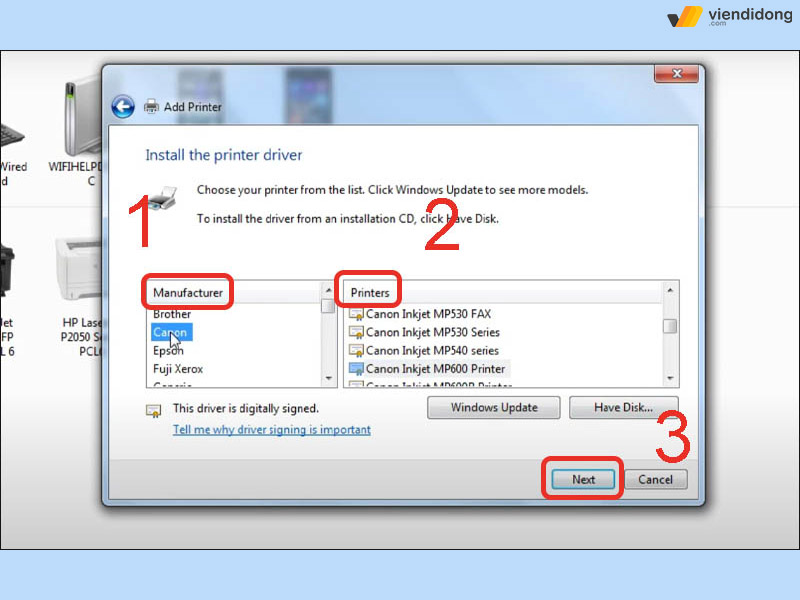
Cách kết nối máy in với laptop Windows 7 - 3
Bước 6: Tích chọn Do not share this printer nếu bạn chỉ sử dụng máy in cho riêng mình ⇒ Next ⇒ Kết thúc qua chọn Finish.
2.2.2. Đối với máy tính Windows về sau
Đối với những dòng máy tính Windows 8/10/11, giao diện và tính năng sẽ khác biệt một chút. Dưới đây là cách kết nối máy in không dây với laptop/PC Windows mới như sau:
Bước 1: Kết nối máy in với laptop/PC trong cùng một modem Wi-Fi hoặc bằng Bluetooth.
- Đối với Wi-Fi, bạn nên sử dụng máy in để thiết lập Wi-Fi, nhập mật khẩu mạng và cần kết nối chung một mạng.
- Đối với Bluetooth, bạn nên chọn Pair để ghép nối, có biểu tượng Bluetooth (B) ở mặt trên hoặc ngay cạnh bên máy in.
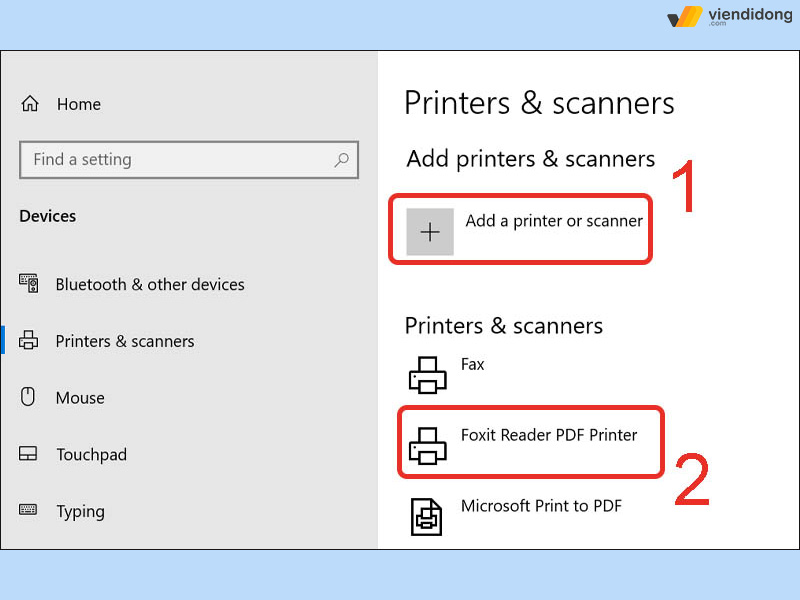
Cách kết nối máy in với laptop sử dụng Windows mới
Bước 2: Tìm kiếm tính năng Printers & scanners trong Search bar ⇒ Chọn Printers & scanners ⇒ Chọn vào Add a printer or scanner ⇒ Nhấn vào tên máy in để kết nối với máy Windows (Nếu có kết nối trước đó thì sẽ hiển thị tên máy in bên dưới danh sách) ⇒ Chờ đợi kết nối máy in với laptop là xong.
2.3. Các bước kết nối máy in không dây với MacBook
Tương tự như Window, bạn vẫn có thể máy in không dây với thiết bị MacBook vô cùng đơn giản qua các bước dưới đây:
Bước 1: Đi vào logo Apple nằm ở góc trên bên trái ⇒ Chọn mục System Preferences ⇒ Chọn mục tính năng Printers & Scanners.
Bước 2: Chọn máy in không dây hiển thị nằm ở cột mục Printers bên trái ⇒ Tích chọn Share this printer on the network.
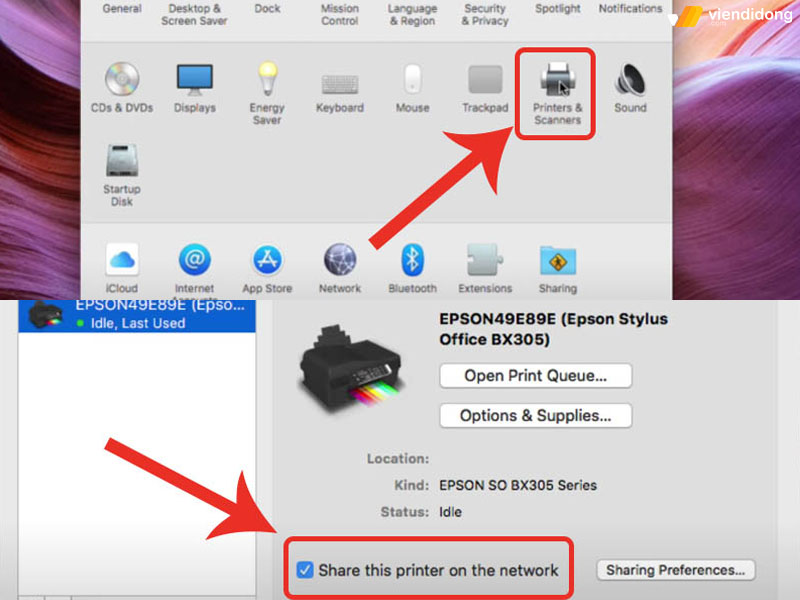
Hướng dẫn kết nối máy in với laptop không dây trên MacBook
Bước 3: Chuyển sang tab Scan ⇒ Điều chỉnh các thông số theo ý muốn mà bạn muốn in dữ liệu ⇒ Chọn nút Scan bên góc dưới là xong.
3. Cách share máy in giữa 2 thiết bị
3.1. Cách chia sẻ máy in giữa hai máy tính Windows
Cho dù bạn đang sử dụng hai máy tính khác nhau với hệ điều hành khác nhau thì vẫn có thể dễ dàng kết nối chung một máy in. Đây chính là thao tác chính trên thiết bị để bạn làm nguồn chia sẻ.
Vì thế, với máy tính Windows thì bạn có thể làm theo các bước sau:
Bước 1: Tải về và cài đặt ứng dụng HomeGroup để chia sẻ máy in giữa các máy tính sử dụng chung.
Bước 2: Thiết lập máy in trên laptop/PC mà bạn muốn chia sẻ và làm theo các hướng dẫn (Khuyến khích chọn máy tính hay sử dụng thường xuyên nhất).
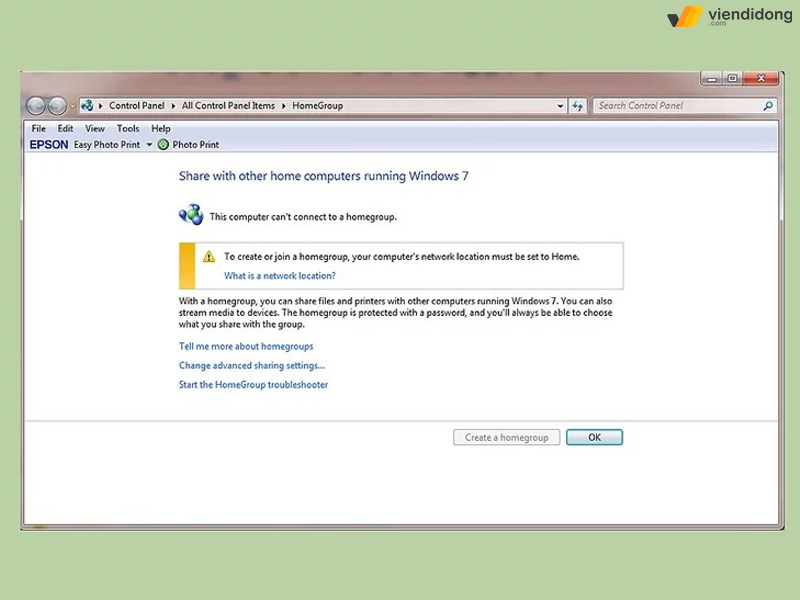
Sử dụng HomeGroup để chia sẻ kết nối giữa hai máy tính Windows với máy in
Bây giờ, bạn nên bật chế độ chia sẻ máy in giữa hai máy tính Windows như sau:
Bước 1: Đi vào Control Panel ⇒ Chọn vào Network and Sharing Center hoặc Network and Internet ⇒ Chọn Change advanced sharing settings.
Bước 2: Đi vào phần Private ⇒ Tịch chọn Turn on file and printer sharing ⇒ Apply để lưu lại thiết lập này.
Để chia sẻ máy in đã thiết lập với máy tính khác, bạn làm theo các bước:
Bước 1: Vào Control Panel ⇒ Devices and Printers hoặc View devices and printers.
Bước 2: Chuột phải vào máy in đang dùng ⇒ Printer properties ⇒ Sharing ⇒ Chọn Share this printer ⇒ Apply để áp dụng.
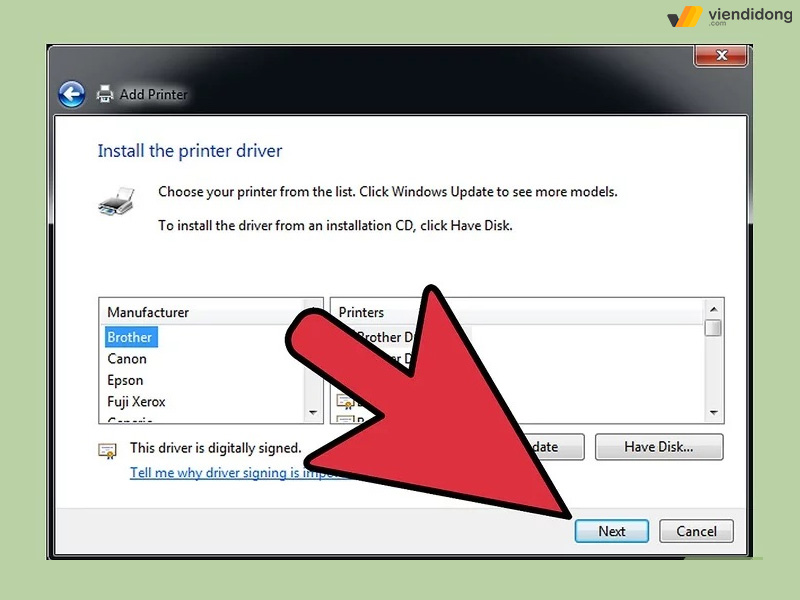
Kết nối máy in với laptop Windows thông qua tính năng chia sẻ
Để kết nối máy in với laptop chia sẻ hệ điều hành Windows: Control Panel ⇒ Devices and Printers (View devices and printers) ⇒ Chọn Add a printer ⇒ Chọn vào Add a network, wireless or Bluetooth printer ⇒ Lựa chọn máy in muốn sử dụng ⇒ Next.
3.2. Cách chia sẻ máy in giữa hai máy Mac
Để thực hiện chia sẻ máy in trên thiết bị MacBook, bạn có thể thực hiện như sau:
Bước 1: Thiết lập cài đặt máy in trên Mac được dùng để chia sẻ ⇒ Kích hoạt chế độ máy in trên Mac bằng cách đi vào logo Apple ⇒ System Preferences ⇒ Chọn Sharing ⇒ Printer Sharing ⇒ Chọn máy tính muốn chia sẻ nếu dùng chung một hệ điều hành Mac.
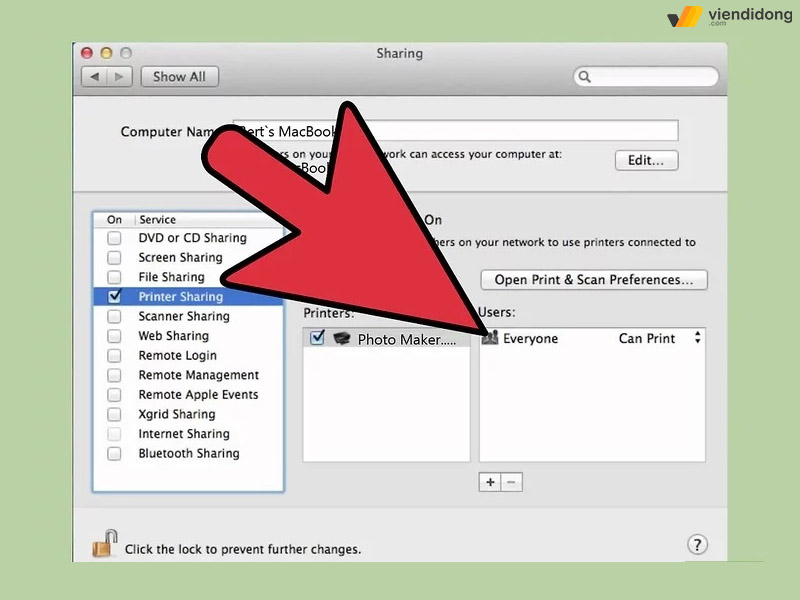
Cách kết nối máy in với laptop MacBook qua tính năng chia sẻ - 1
Bước 2: Khi chia sẻ máy tính khác là hệ điều hành Windows, đi vào logo Apple ⇒ System Preferences ⇒ Print & Scan ⇒ Nhấn giữ dấu cộng nằm ở cuối danh sách máy in.
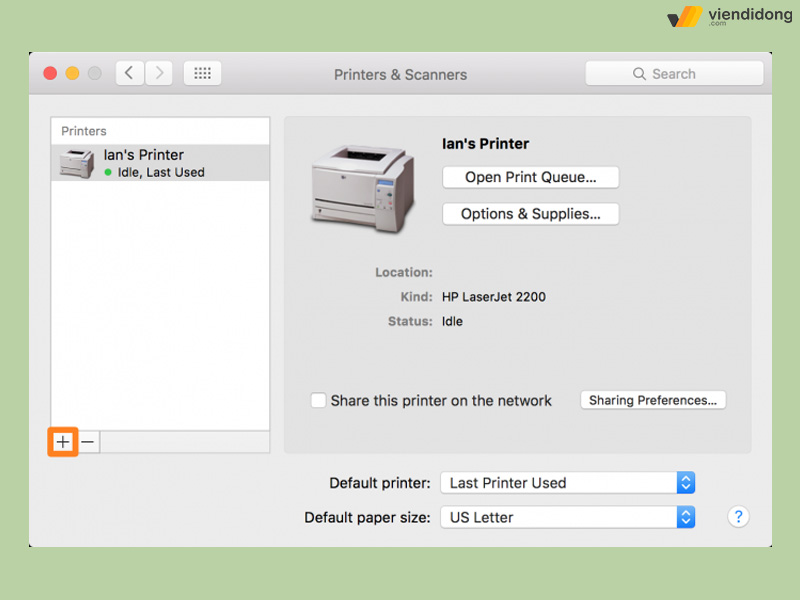
Cách kết nối máy in với laptop MacBook qua tính năng chia sẻ - 2
Bước 3: Bạn cần phải tải thêm một phần mềm Bonjour Print Services trên Windows để kết nối. Để tránh phức tạp thì bạn nên chọn máy Windows có nguồn kết nối hiện đại, tiện lợi hơn.
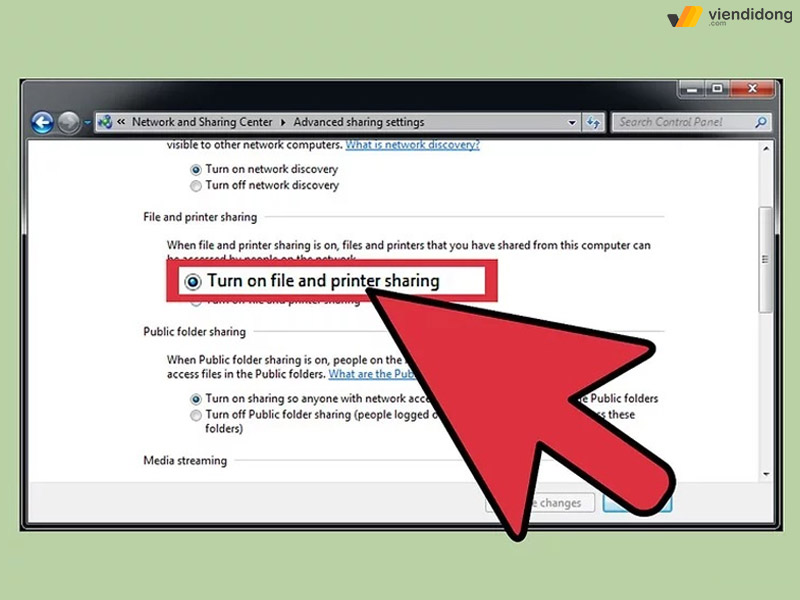
Cách kết nối máy in với laptop MacBook qua tính năng chia sẻ - 3
4. Một số lỗi thường gặp khi kết nối máy in với laptop
Một khi thực hiện cách kết nối máy in với laptop bằng dây cáp, Wi-Fi, laptop khác, bạn có thể sẽ gặp phải một số lỗi dưới đây:
- Lỗi máy in không thể kết nối vì tín hiệu kém
- Lỗi máy tính Windows/macOS không tìm thấy máy in.
- Máy in không thể bắt kết nối với máy tính hoặc ngược lại
- Lỗi máy in nhận lệnh nhưng lại không in trực tiếp.
5. Lời kết
Trên đây là toàn bộ thông tin về cách hướng dẫn kết nối máy in với laptop Windows và MacBook. Hy vọng bài viết trên sẽ giúp bạn tham khảo dễ dàng, thực hiện đơn giản và sử dụng máy in hiệu quản hơn nhé!
Viện Di Động là hệ thống chuyên cung cấp các dịch vụ sửa chữa điện thoại, laptop uy tín tại các cơ sở Tp.HCM, Hà Nội và Đà Nẵng. Đi đến cửa hàng hoặc liên hệ để nhận hỗ trợ kỹ thuật, tư vấn thông tin chi tiết qua:
- Tổng đài - 1800.6729 (miễn phí)
- Inbox - fanpage Viện Di Động
Xem thêm:
- Cách khắc phục lỗi không mở được ảnh trên máy tính, laptop Windows 10
- Hướng dẫn cách kiểm tra card màn hình laptop, máy tính Windows đơn giản
- Hướng dẫn cách tháo nút bàn phím laptop, máy tính nhanh chóng để vệ sinh, thay thế dễ dàng hơn
- Cách tải, cài đặt và sử dụng phần mềm Unikey để gõ tiếng Việt trên máy tính, laptop Windows
Viện Di Động
Link nội dung: https://wordplay.edu.vn/cach-ket-noi-may-in-voi-may-tinh-laptop-a77376.html