
PowerPoint 2016: Cách căn lề và giãn dòng
Trong Powerpoint 2016, Indent (Căn lề) và Line Spacing (Độ giãn dòng) là hai tính năng quan trọng bạn có thể sử dụng để thay đổi cách văn bản xuất hiện trên một slide. Tính năng Indent có thể được sử dụng để tạo các danh sách gồm nhiều cấp độ hoặc để đặt các đoạn văn mang tính trực quan tách biệt hẳn so với những đoạn khác. Line Spacing có thể được điều chỉnh để cải thiện tính dễ đọc cho phần văn bản hoặc để có thể đưa nhiều dòng hơn vào một slide.
Cách căn lề văn bản
Việc căn lề giúp định dạng bố cục văn bản, để nó xuất hiện có tổ chức hơn trên slide. Cách nhanh nhất để căn lề là sử dụng phím Tab. Một phương pháp khác là sử dụng một trong các lệnh Indent. Với các lệnh này, người dùng có thể tăng hoặc giảm căn lề.
- Để căn lề bằng phím Tab: Đặt con trỏ ở đầu dòng muốn căn lề, sau đó nhấn phím Tab.
- Để căn lề bằng cách sử dụng các lệnh Indent: Đặt con trỏ ở đầu dòng muốn căn lề. Từ tab Home, chọn lệnh Increase List Level.

Để giảm độ căn lề, chọn dòng mong muốn, sau đó nhấn Shift + Tab hoặc chọn lệnh Decrease List Level.
Căn lề danh sách và đoạn văn
Việc căn lề sẽ cho các kết quả khác nhau, tùy thuộc vào việc người dùng đang làm việc với một danh sách hay một đoạn văn.
- Đoạn văn: Việc căn dòng đầu tiên của đoạn bằng phím Tab giúp tách các đoạn văn với nhau, như trong các ví dụ trên.
- Danh sách: Việc căn dòng một danh sách sẽ tạo ra một danh sách gồm nhiều cấp độ. Điều này có nghĩa là dòng vừa được căn lề là một chủ đề nhỏ của dòng trên nó. Danh sách nhiều cấp độ rất hữu ích nếu bạn muốn tạo một outline hoặc một danh sách phân cấp.

Khi bạn đã tạo một danh sách đa cấp, bạn có thể muốn chọn một kiểu bullet (dấu đầu dòng) khác nhau cho các cấp khác nhau, nhằm làm cho chúng nổi bật hơn nữa.
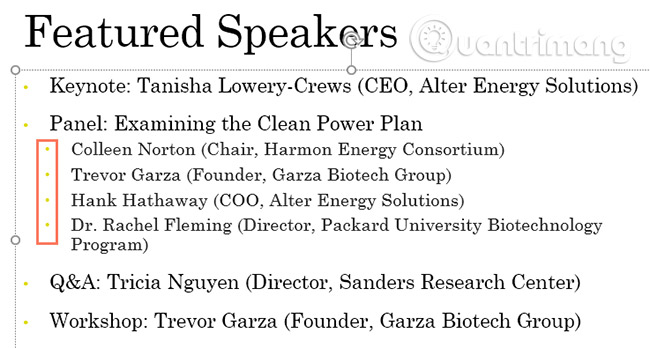
Tinh chỉnh tính năng căn lề
Đôi khi bạn có thể muốn tinh chỉnh các đoạn văn đã căn lề trong bài thuyết trình của mình. Bạn có thể làm điều này bằng cách điều chỉnh các điểm căn lề trên công cụ Ruler. Theo mặc định, công cụ Ruler được ẩn, do đó trước tiên bạn cần hiển thị nó.
Cách hiển thị công cụ Ruler
1. Chọn tab View trên Ribbon.
2. Trong nhóm Show, chọn hộp bên cạnh Ruler. Công cụ Ruler sẽ xuất hiện.
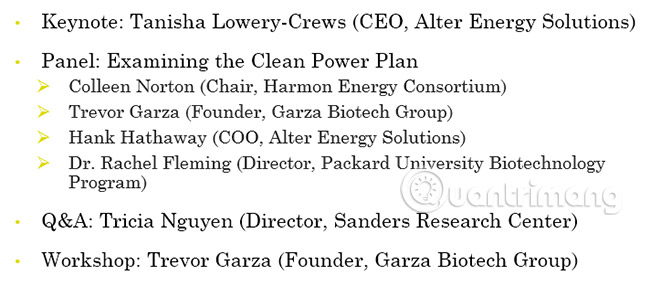
Các Indent marker
Các Indent marker (điểm căn lề) được đặt ở bên trái của công cụ thước ngang và chúng cung cấp một số tùy chọn căn lề.
- First-line indent marker: Điều chỉnh dòng đầu tiên của đoạn.
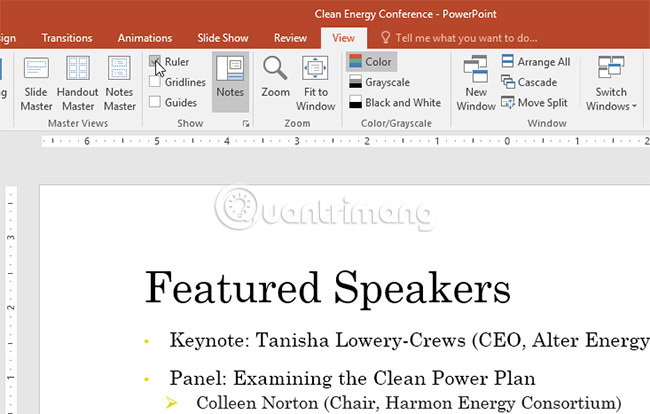
- Hanging indent marker: Điều chỉnh mọi dòng của đoạn ngoại trừ dòng đầu tiên.
- Left indent marker: Di chuyển cả first-line indent và hanging indent marker cùng một lúc, căn lề tất cả các dòng trong một đoạn.
căn lề bằng cách sử dụng các Indent marker
1. Đặt con trỏ ở bất cứ đâu trong đoạn mà bạn muốn căn lề hay chọn một hoặc nhiều đoạn tùy ý.
2. Chọn indent marker mong muốn. Trong ví dụ này, bài viết sẽ sử dụng Left indent marker.
3. Nhấp và kéo indent marker nếu cần. Khi hoàn thành, văn bản được chọn sẽ được căn lề.
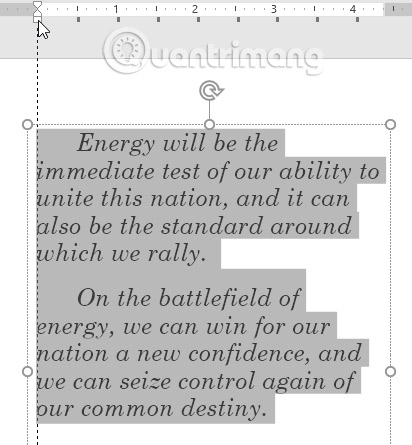
Tùy chỉnh khoảng cách bullet
Khi làm việc với các danh sách, PowerPoint cho phép bạn tinh chỉnh khoảng trống giữa các bullet (dấu đầu dòng) và văn bản bằng cách sử dụng first-line indent marker hoặc hanging indent marker.
Cách thay đổi khoảng cách giữa các bullet
1. Chọn các dòng muốn thay đổi, sau đó chọn indent marker mong muốn. Trong ví dụ này, bài viết sẽ sử dụng hanging indent marker.

2. Nhấp và kéo indent marker nếu cần. Khi bạn hoàn thành, khoảng cách giữa các bullet sẽ được điều chỉnh.
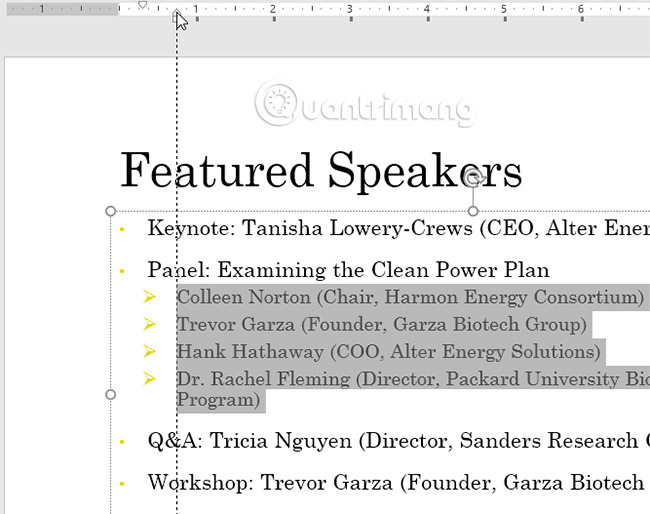
Line Spacing
PowerPoint cho phép bạn điều chỉnh lượng khoảng cách giữa mỗi dòng trong danh sách hoặc đoạn. Bạn có thể giảm line spacing (giãn dòng) để có chỗ cho nhiều dòng hơn trên một slide hoặc bạn có thể tăng giãn dòng để làm phần văn bản dễ đọc hơn. Trong một số trường hợp, PowerPoint có thể tự động thay đổi kích thước phông chữ khi bạn điều chỉnh khoảng cách giữa các dòng, do đó việc tăng giãn dòng quá nhiều có thể khiến phần chữ trong văn bản quá nhỏ.
Cách định dạng line spacing
1. Chọn văn bản muốn định dạng.
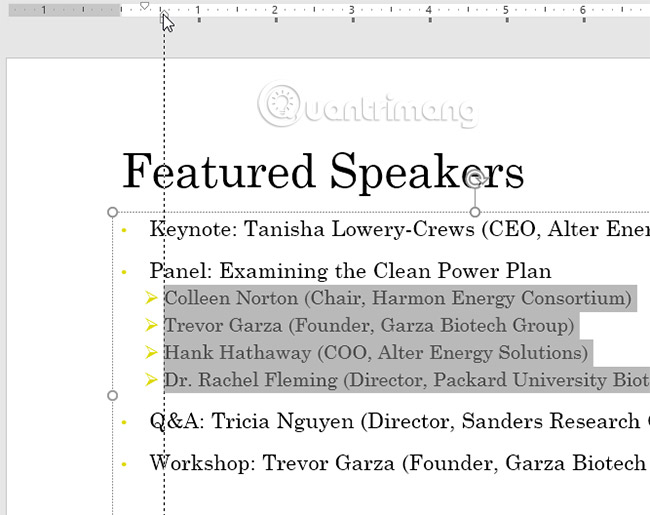
2. Trên tab Home, định vị nhóm Paragraph, nhấp vào lệnh Line Spacing, sau đó chọn tùy chọn line spacing mong muốn từ menu.
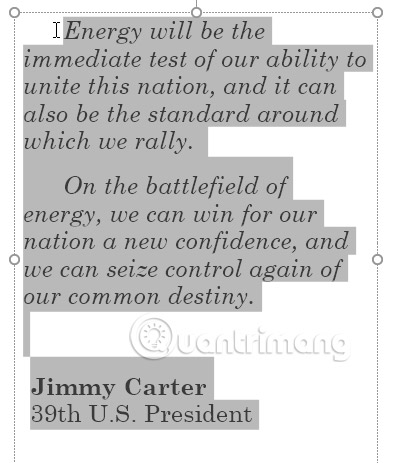
3. Line Spacing sẽ được điều chỉnh.
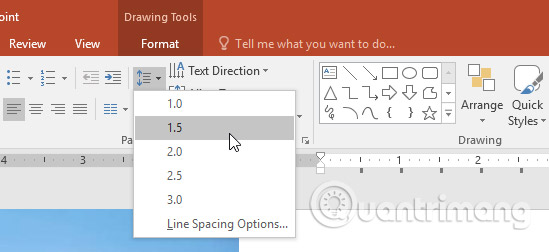
Nếu bạn muốn điều chỉnh giãn dòng với độ chính xác cao hơn nữa, hãy chọn Line Spacing Options từ menu drop-down. Hộp thoại Paragraph sẽ xuất hiện, cho phép bạn tinh chỉnh độ giãn dòng và điều chỉnh khoảng cách đoạn (khoảng cách đoạn là khoảng không gian được thêm vào trước và sau mỗi đoạn).
Thực hành
1. Mở bài thuyết trình thực hành mẫu.
2. Trên slide cuối cùng, chọn toàn bộ danh sách có dấu đầu dòng và thay đổi các tùy chọn Line spacing thành 12 pt trước và 0 pt sau.
3. Thụt vào gạch đầu dòng thứ hai để biến nó thành chủ đề phụ bên dưới gạch đầu dòng đầu tiên.
4. Hiển thị công cụ Ruler kẻ nếu nó chưa hiển thị.
5. Đối với mỗi chủ đề phụ, hãy chọn nó và kéo dấu thụt lề bên trái thêm 1 inch (hoặc 2,5 cm). Lưu ý: Đây là những gạch đầu dòng không bắt đầu bằng mốc thời gian.
6. Khi bạn hoàn thành, slide của bạn sẽ giống như thế này:
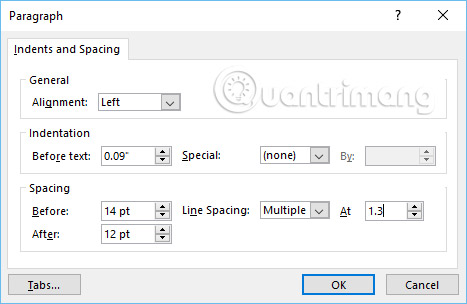
Xem thêm:
- Tạo và mở bài thuyết trình trong PowerPoint 2016
- Trình bày slide show trong PowerPoint 2016
- Áp dụng hiệu ứng chuyển tiếp trong PowerPoint 2016
Link nội dung: https://wordplay.edu.vn/chinh-khoang-cach-dong-trong-powerpoint-a73133.html