Thanh công cụ trên màn hình máy tính vô cùng quan trọng. Tuy nhiên, trong một số trường hợp, thanh công cụ có thể vô tình bị xoay hoặc di chuyển khỏi vị trí quen thuộc khiến người dùng cảm thấy khó chịu. Trong bài viết dưới đây, TNC Store sẽ hướng dẫn bạn chi tiết cách xoay và tùy chỉnh vị trí thanh công cụ trên hệ điều hành Windows.
Nguyên Nhân Thanh Công Cụ Bị Xoay
- Vô tình giữ chuột trái và kéo thanh công cụ đến vị trí khác trên màn hình.
- Tính năng tùy chỉnh vị trí của Taskbar.
- Có thể một số phần mềm hoặc lỗi trong hệ điều hành đã làm thay đổi vị trí của thanh công cụ.
- Chưa khóa thanh công cụ.
Cách Xoay Thanh Công Cụ Màn Hình Máy Tính
Đôi khi, thanh công cụ trên màn hình máy tính có thể bị di chuyển hoặc xoay vị trí một cách vô tình, gây bất tiện cho người dùng. Việc xoay lại thanh công cụ về đúng vị trí giúp giao diện máy tính trở nên dễ sử dụng và thuận tiện hơn.
Di chuyển thanh công cụ bằng chuột

- Nhấp chuột phải vào thanh công cụ. Nếu bạn thấy tùy chọn Lock the taskbar (Khóa thanh tác vụ) đã được đánh dấu tick, hãy nhấn để bỏ tick.
- Nhấp chuột trái và giữ chuột trên thanh công cụ. Kéo thanh công cụ đến vị trí bạn mong muốn (trên, dưới, trái, hoặc phải màn hình). Thả chuột khi đã chọn đúng vị trí.
- Nhấp chuột phải vào thanh công cụ và chọn Lock the taskbar để cố định vị trí mới.
Điều chỉnh vị trí thanh công cụ qua cài đặt
Nếu bạn không muốn kéo thả, bạn có thể sử dụng cài đặt hệ thống để thay đổi vị trí thanh công cụ:
Windows 10
- Bước 1: Nhấp chuột phải vào thanh công cụ, chọn Taskbar settings.
- Bước 2: Trong cửa sổ Settings, tìm mục Taskbar location on screen.
- Bước 3: Nhấp vào danh sách thả xuống và chọn vị trí mong muốn: Bottom (Dưới cùng - vị trí mặc định); Top (Trên cùng); Left (Bên trái); Right (Bên phải).
Windows 11
Windows 11 không còn mục Taskbar location on screen, và vị trí Taskbar bị hạn chế (mặc định là ở dưới). Nếu muốn thay đổi vị trí, bạn cần thực hiện thủ công bằng cách di chuyển Taskbar thủ công bằng Registry Editor.
Lưu ý: Hãy sao lưu Registry trước khi thực hiện để tránh mất dữ liệu.
- Bước 1: Nhấn Windows + R > Nhập regedit > Nhấn Enter.
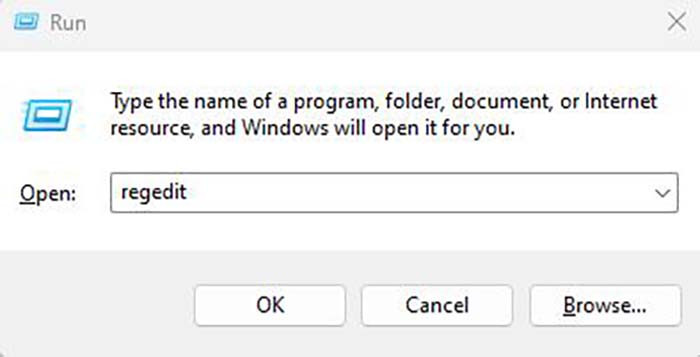
- Bước 2: Sao chép mã dưới đây lên thanh tìm kiếm: HKEY_CURRENT_USERSoftwareMicrosoftWindowsCurrentVersionExplorerStuckRects3
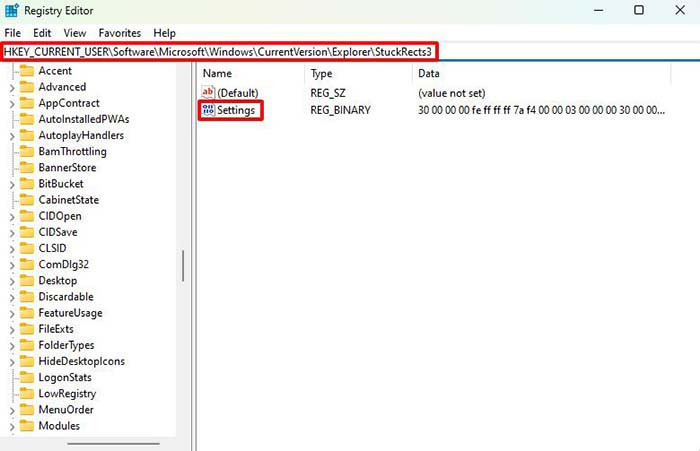
- Bước 3: Nhấn đúp vào giá trị Settings trong khung bên phải.
- Bước 4: Thay đổi byte thứ 5 trong hàng đầu tiên:
- 00: Taskbar ở trên cùng.
- 01: Taskbar ở dưới cùng (mặc định).
- 02: Taskbar ở bên trái.
- 03: Taskbar ở bên phải.
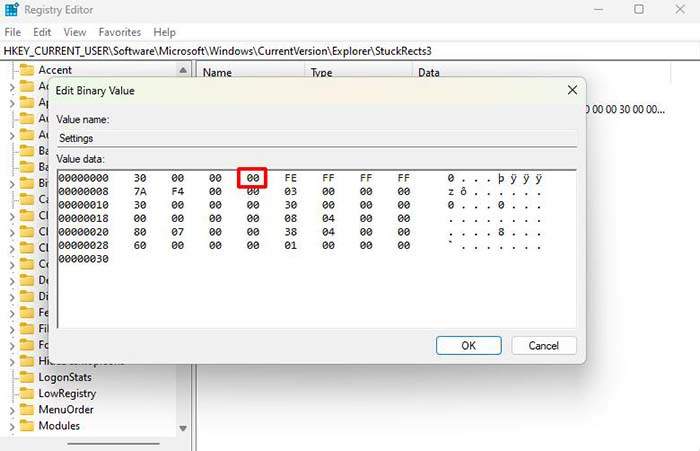
- Bước 5: Nhấn Ctrl + Shift + Esc để mở Task Manager > Tìm Windows Explorer > Nhấp chuột phải và chọn Restart.
Sử dụng phím tắt để chỉnh nhanh thanh công cụ
Nếu bạn muốn thao tác nhanh, phím tắt là lựa chọn hữu ích:
- Bước 1: Nhấn tổ hợp phím Ctrl + Shift + Esc để mở Task Manager.
- Bước 2: Tìm mục Windows Explorer trong tab Processes.
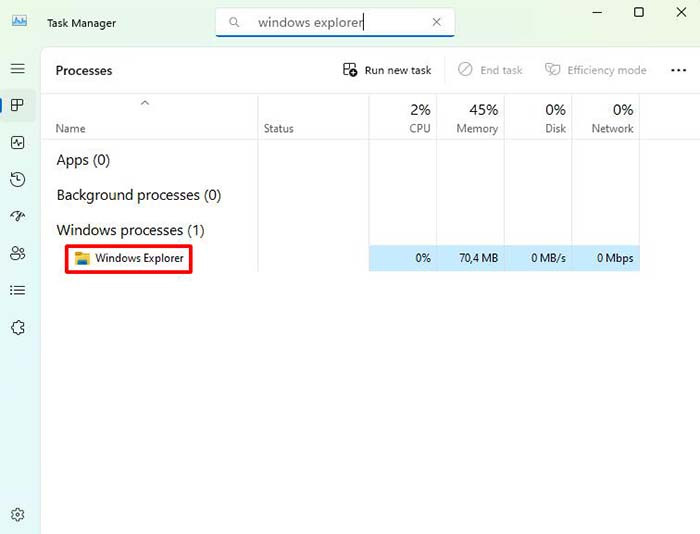
- Bước 3: Nhấn chuột phải và chọn Restart để làm mới giao diện và đặt lại các thiết lập nhỏ, bao gồm vị trí thanh công cụ.
Khắc Phục Lỗi Nếu Thanh Công Cụ Không Xoay Được
Nếu bạn không thể di chuyển hoặc xoay thanh công cụ, có thể hệ thống đang gặp lỗi. Dưới đây là một số cách khắc phục:
- Cập nhật hệ điều hành: Nhấn Windows + I để mở Settings > Chọn Update & Security > Nhấn Check for updates.
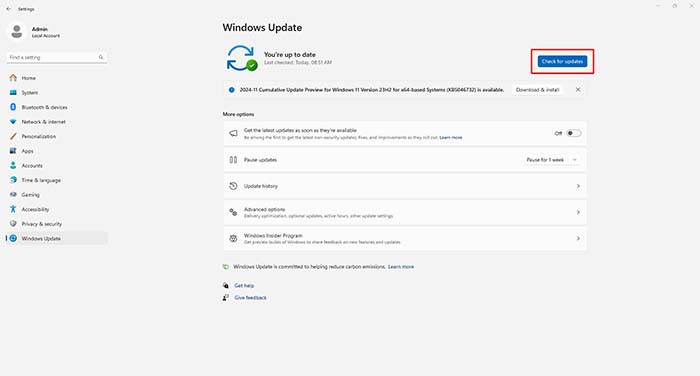
- Sửa lỗi qua PowerShell: Nhấn Windows + X > Chọn Windows PowerShell (Admin) > Nhập lệnh sfc /scannow > Nhấn Enter.
- Cài đặt lại Explorer: Nhấn Ctrl + Shift + Esc > Chọn File > Run new task > Nhập explorer.exe > Nhấn Enter.
Cách Phòng Tránh Tình Trạng Thanh Công Cụ Bị Di Chuyển
Để tránh vô tình làm di chuyển thanh công cụ, hãy thực hiện các biện pháp sau:
- Khóa thanh công cụ sau khi tùy chỉnh: Nhấp chuột phải vào thanh công cụ và chọn Lock the taskbar.
- Tránh sử dụng chuột kéo nhầm: Khi sử dụng chuột, hạn chế nhấn giữ chuột trái trên thanh công cụ nếu không cần thiết.
- Kiểm tra phần mềm bên thứ ba: Một số phần mềm tùy chỉnh giao diện (như Rainmeter, DisplayFusion) có thể can thiệp vào vị trí thanh công cụ. Hãy kiểm tra và tắt các phần mềm này nếu không cần thiết.
Top Màn Hình Máy Tính Bán Chạy Nhất TNC Store
[Products: 11465]
[Products: 11468]
[Products: 10978]
Kết luận
Xoay và tùy chỉnh vị trí thanh công cụ trên màn hình máy tính không phải là điều quá phức tạp. Bằng cách sử dụng chuột, cài đặt hệ thống, hoặc phím tắt, bạn có thể dễ dàng đưa thanh công cụ về vị trí mong muốn. Hy vọng bài viết trên giúp ích được cho bạn và nếu hay, hãy theo dõi TNC Store để nhận thông báo bài viết mới nhanh nhất nhé!


