Bạn đang muốn cài đặt mã PIN hoặc thay đổi nó trên máy tính nhưng không biết phải làm sao? Bài viết dưới đây sẽ tổng hợp cách tắt, xóa mã PIN và các lựa chọn đăng nhập khác trên laptop Windows 10, hãy theo dõi nhé!
1. Mã PIN là gì?
Mã PIN là một chuỗi số hoặc kết hợp các chữ cái và số do bạn tự chọn. Việc sử dụng mã PIN giúp bạn nhanh chóng và an toàn đăng nhập vào thiết bị chạy hệ điều hành Windows. Mã PIN được bảo mật và lưu trữ an toàn trên thiết bị của bạn.

Mã PIN trên máy tính chạy Windows 10
2. Hướng dẫn cài đặt mã PIN trong Windows 10
Để cài đặt mã PIN trong Windows 10, bạn thực hiện theo các bước sau đây:
Bước 1: Nhấn đồng thời các phím Windows + I > Chọn Tài khoản.
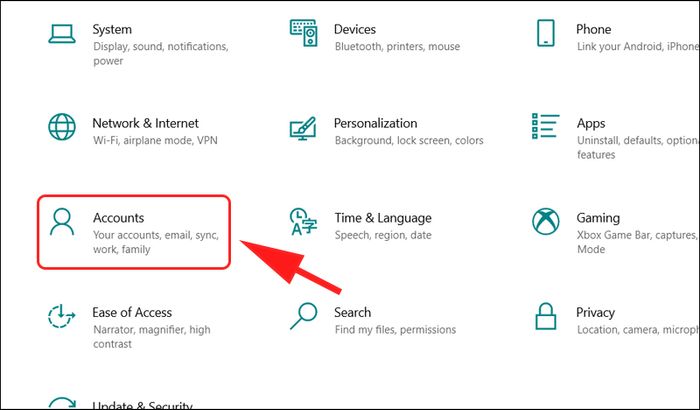
Chọn Tài khoản
Bước 2: Chọn Tùy chọn đăng nhập > Tại phần Windows Hello PIN chọn Thêm.
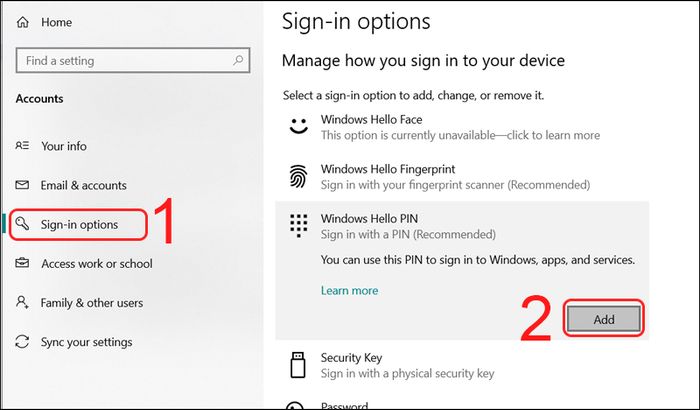
Thực hiện lựa chọn tại phần Windows Hello PIN
Bước 3: Nhập mã PIN mới vào cả hai ô > Chọn Đồng ý.
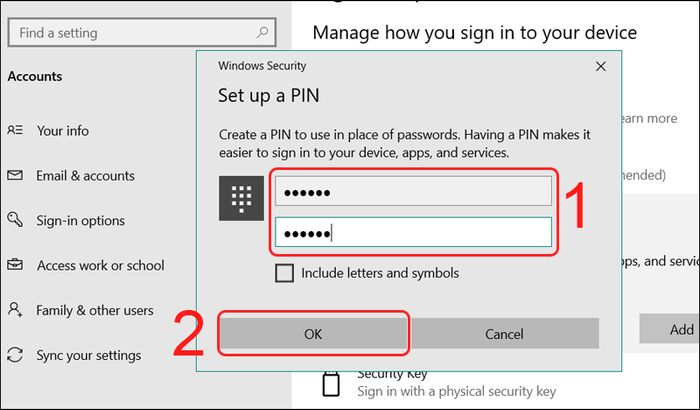
Nhập mã PIN mới
Chúc mừng! Bạn đã hoàn tất quá trình cài đặt mã PIN trên Windows 10!
Nếu bạn muốn biết thêm, hãy tham khảo bài viết Cách cài đặt mã PIN trên Windows 10.
3. Cách tắt, xóa mã PIN trên Windows 10
Việc tắt mã PIN cũng đồng nghĩa với việc bạn có thể mở máy và sử dụng mà không cần phải nhập mật khẩu hay mã PIN.
Để tắt, xóa mã PIN trên Windows 10, bạn chỉ cần thực hiện các bước sau đây:
Bước 1: Nhấn tổ hợp phím Windows + I > Chọn Tài khoản.
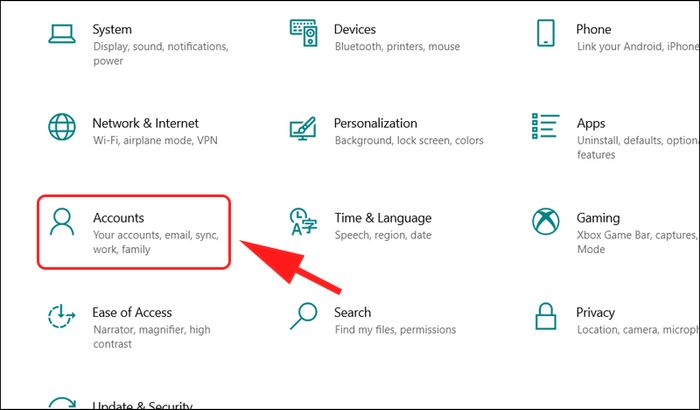
Chọn Mục Tài khoản
Bước 2: Mở Tùy chọn đăng nhập > Trong phần Windows Hello PIN chọn Gỡ bỏ.
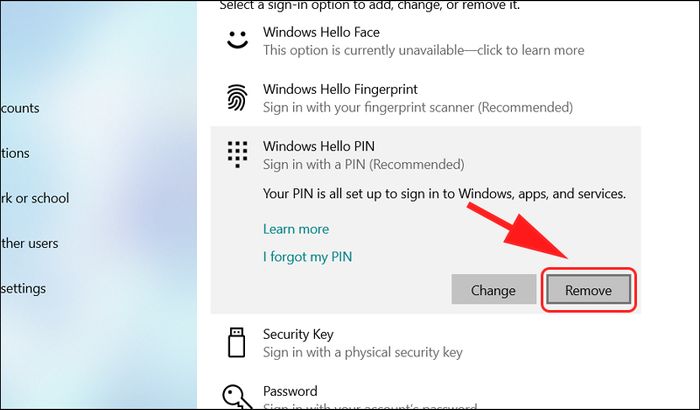
Chọn Gỡ bỏ
Bước 3: Nhập mã PIN đã được bạn thiết lập trước đó > Chọn Đồng ý.
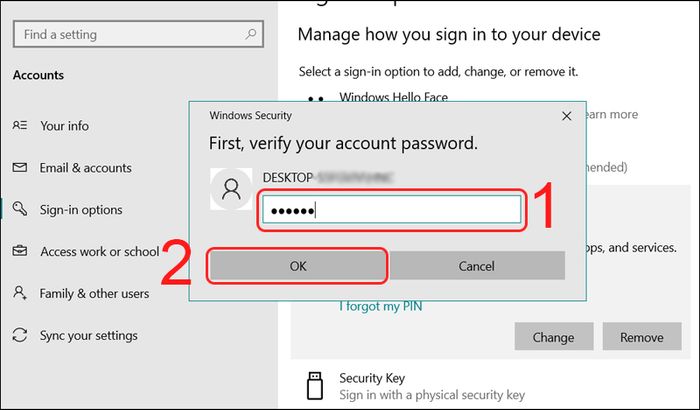
Nhập mã PIN từ thiết bị
Bây giờ bạn đã hoàn thành quá trình tắt và xóa mã PIN trên Windows 10.
4. Thay đổi mã PIN và mật khẩu trên Windows 10
Bước 1: Nhấn đồng thời phím Windows + I > Mở Tài khoản.
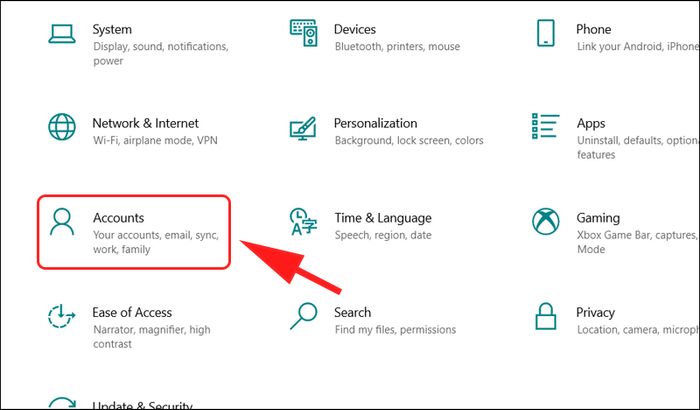
Chọn Tài khoản
Bước 2: Mở Tùy chọn đăng nhập > Trong mục Windows Hello PIN, chọn Thay đổi.
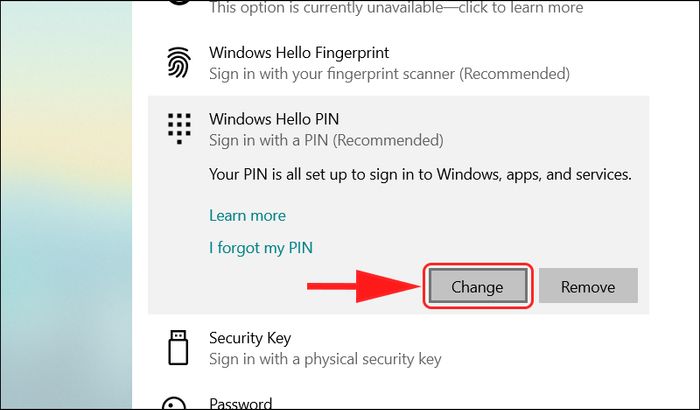
Chọn Thay đổi
Bước 3: Nhập mã PIN hiện tại > Nhập mã PIN mới 2 lần > Chọn OK.
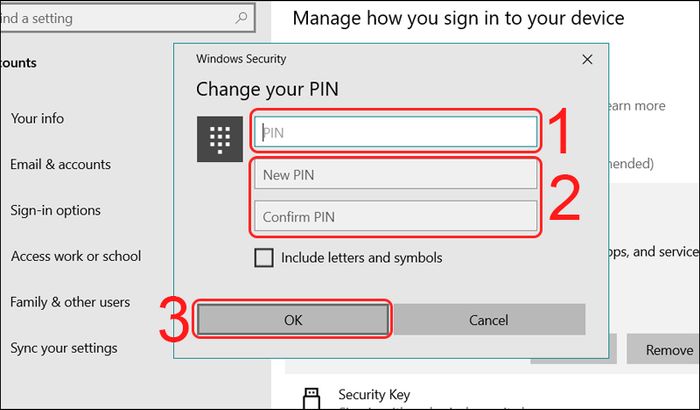
Khởi động quá trình cài đặt mã PIN mới
5. Xóa Key Bảo mật
Bước 1: Bấm tổ hợp phím Windows + I > Chọn Tài khoản.
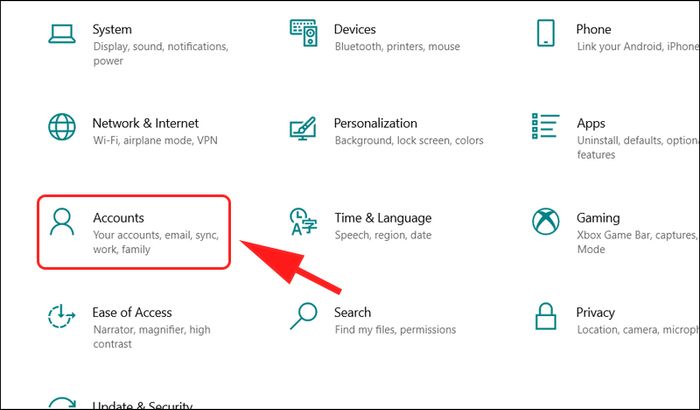
Chọn Tài khoản
Bước 2: Lựa chọn Tùy chọn Đăng nhập > Tại mục Khóa Bảo mật chọn Quản lý.
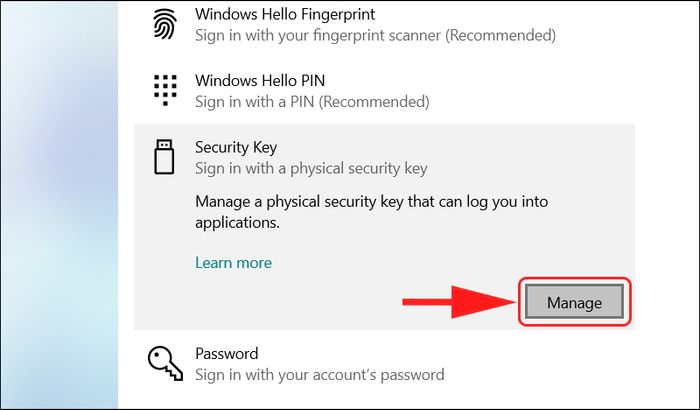
Chọn Quản lý
Bước 3: Chọn Khôi phục > Chọn Đóng.
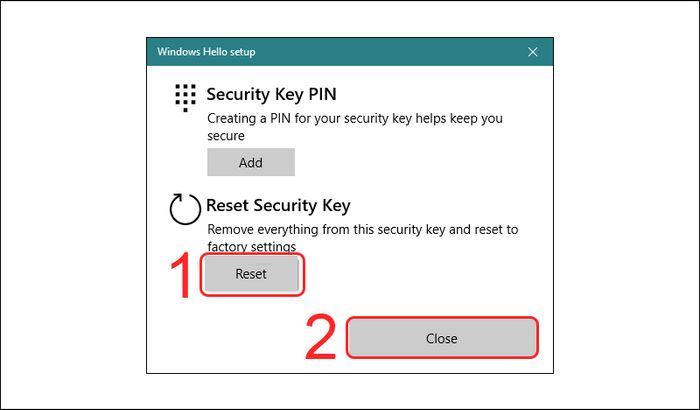
Chọn Khôi phục và chọn Đóng
6. Cách xóa tài khoản (Quản trị viên)
Bước 1: Nhấn tổ hợp phím Windows + I > Chọn Accounts.
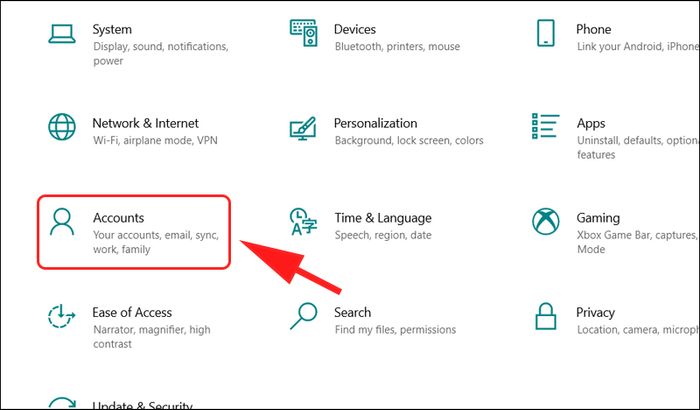
Chọn Accounts
Bước 2: Chọn Family & other users > Tại Other users chọn Add someone else to this PC.
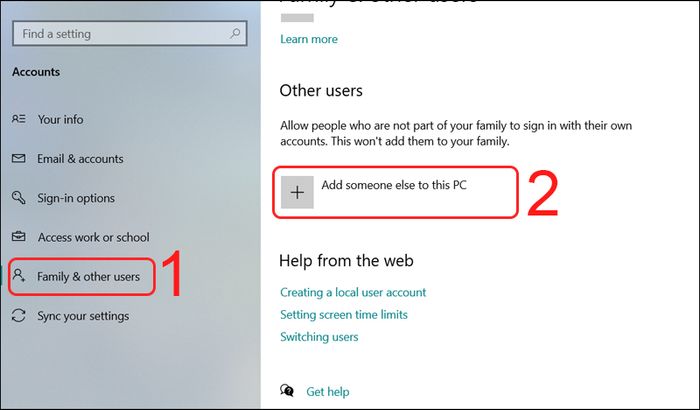
Thực hiện thao tác tại mục Other users
Bước 3: Nhập tên người dùng > Nhập mật khẩu 2 lần > Chọn 3 câu hỏi bảo mật > Chọn Next.
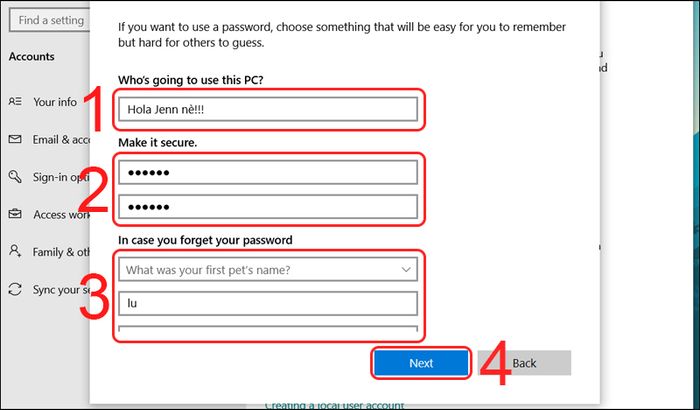
Nhập thông tin
Bước 4: Chọn tài khoản mới tạo > Chọn Thay đổi loại tài khoản.
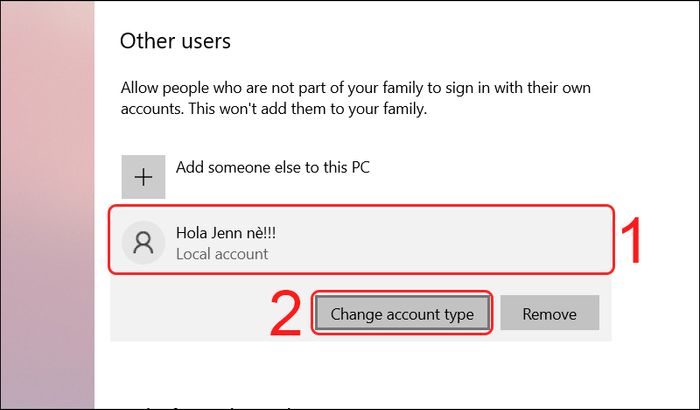
Chọn tài khoản mới tạo
Bước 5: Chọn Quản trị viên > Chọn OK.
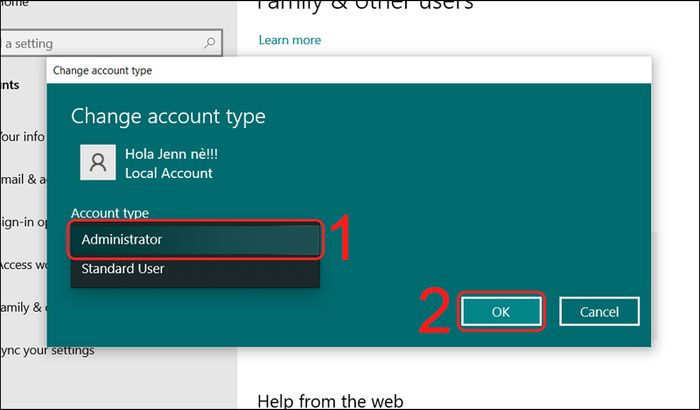
Chọn Quản trị viên
Bước 6: Nhấn Windows trên bàn phím > Chọn biểu tượng hồ sơ > Chọn tài khoản mới để đăng nhập.
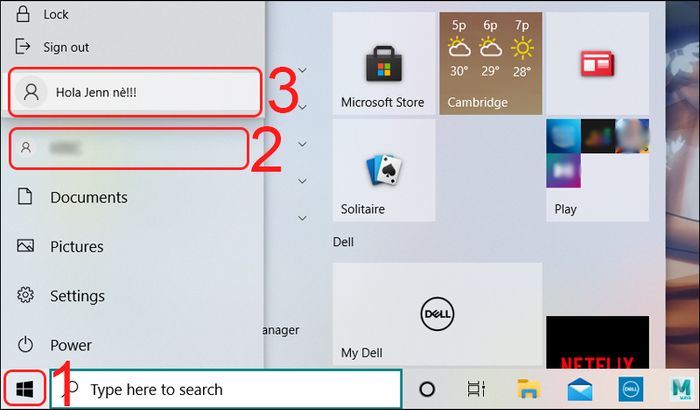
Nhấn phím Windows và chọn tài khoản
Bước 7: Mở Cài đặt > Chọn Accounts > Chọn Family & other users > Chọn tài khoản trong mục Other users > Chọn Xóa.
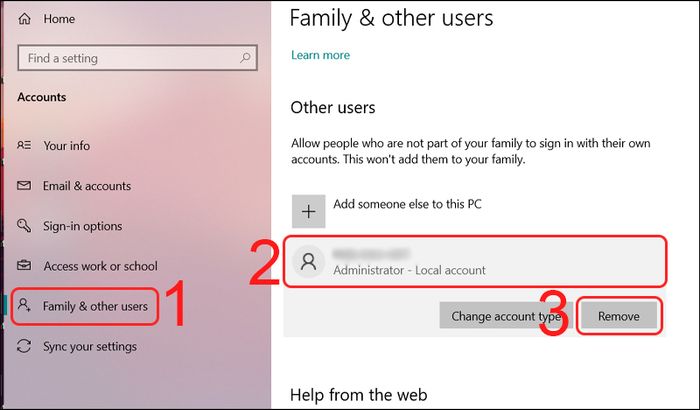
Chọn tài khoản cần xóa
Chúc mừng bạn đã hoàn tất việc xóa tài khoản Quản trị viên trên Windows 10!
Dưới đây là những mẫu laptop đang hot tại Mytour:Đó là tổng kết về cách tắt, xóa mã PIN và các lựa chọn đăng nhập khác trên Windows 10. Hy vọng bạn tìm thấy bài viết hữu ích và chúng ta sẽ gặp lại trong những bài viết tiếp theo!


