Bạn muốn tìm hiểu cách cắt video trên YouTube bằng điện thoại và PC dễ dàng nhất? Bài viết hôm nay sẽ hướng dẫn chi tiết cách cắt video trên YouTube của người khác miễn phí. Bạn hoàn toàn có thể cắt video trực tuyến một cách nhanh chóng và hiệu quả. Hãy cùng Điện Thoại Vui khám phá ngay bây giờ!
Vì sao cần thực hiện cách cắt video trên YouTube?
Cắt video trên YouTube hữu ích trong nhiều trường hợp, chẳng hạn như:
- Chia sẻ những đoạn video hấp dẫn: Khi bạn chỉ muốn chia sẻ một phần nhỏ của một video dài thay vì gửi toàn bộ video.
- Tạo nội dung ngắn gọn cho mạng xã hội: Trong thời đại mạng xã hội, video ngắn thường có hiệu quả cao hơn.

- Tạo video trích dẫn: Khi muốn sử dụng một đoạn video ngắn từ YouTube để trích dẫn. Hoặc dùng trong bài giảng, bài viết,...
- Lưu trữ chỉ những phần cần thiết: Bạn chỉ quan tâm đến một số đoạn video cụ thể trong một video dài. Việc cắt video sẽ giúp bạn tiết kiệm dung lượng lưu trữ.
Hướng dẫn cắt video YouTube của người khác trên máy tính
Bạn muốn biết cách cắt video trên YouTube của người khác nhưng không biết cách? Đừng lo, Điện Thoại Vui sẽ mách nhỏ bạn 3 cách cắt video YouTube trực tuyến cực đơn giản. Hãy tham khảo các hướng dẫn dưới đây.
Cách cắt video trên YouTube trực tuyến đơn giản nhất
Lưu ý: Cách này cho phép bạn cắt video trực tiếp trên trang web YouTube. Tuy nhiên, bạn không thể tải video đã được cắt về máy. Bạn chỉ có thể cắt và sử dụng đoạn video để chia sẻ dưới dạng đường dẫn (URL).
Hướng dẫn chi tiết cách thực hiện:
- Bước 1: Truy cập vào trang web YouTube https://www.YouTube.com/. Sau đó nhấn vào video mà bạn muốn cắt.
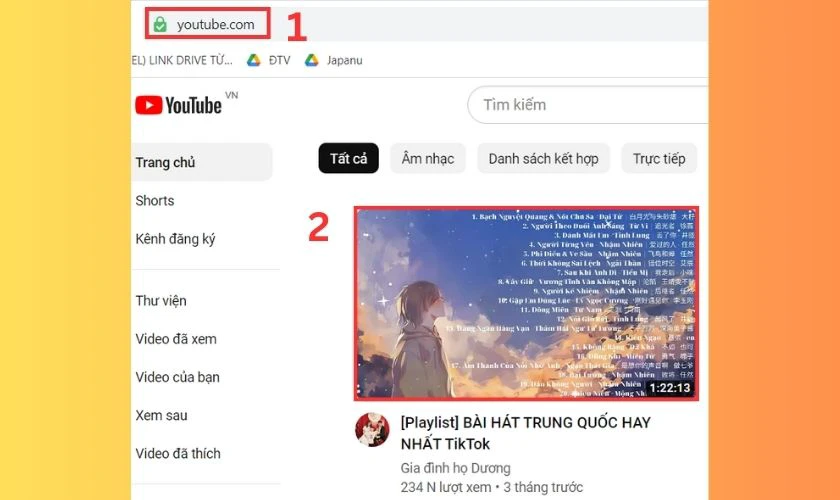
- Bước 2: Nhấn vào biểu tượng ba chấm bên dưới video. Tiếp tục nhấn chọn Tạo đoạn video.
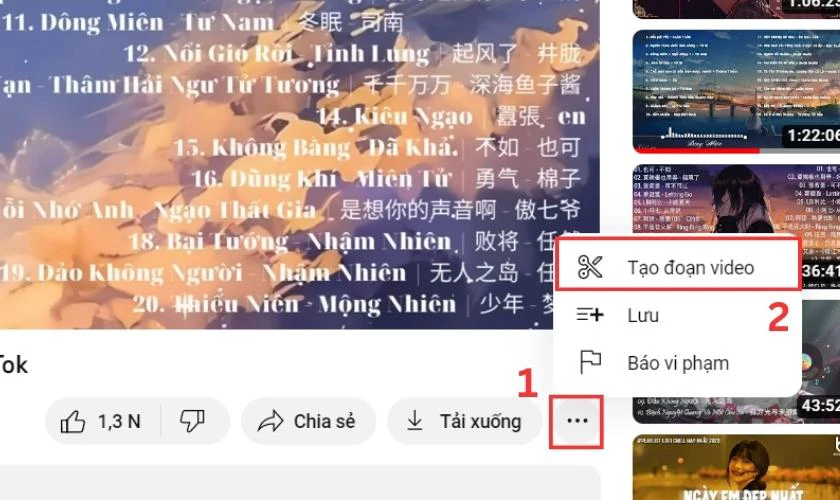
- Bước 3: Chọn đoạn muốn cắt trong video, rồi đặt tiêu đề cho phân đoạn đó. Cuối cùng, nhấn vào ô Chia sẻ đoạn video để hoàn tất.
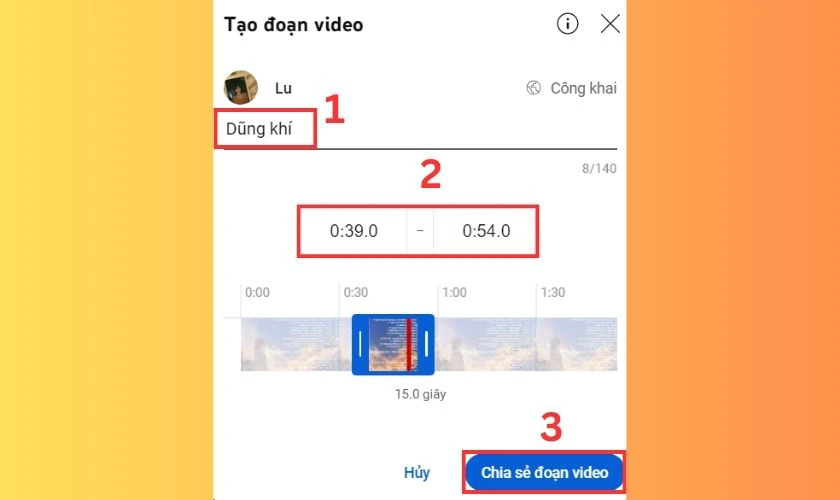
Như vậy, bạn đã thực hiện xong cách cắt video trên YouTube của người khác bằng máy tính. Thật đơn giản phải không nào? Bạn hãy vào YouTube để thực hiện thử xem nhé.
Cách cắt video bằng YouTube Studio
YouTube Studio là bộ công cụ quản lý video trên YouTube. Bạn cũng có thể sử dụng nó để cắt video trên YouTube thông qua kênh của mình.
Hướng dẫn cắt video trên YouTube Studio như sau:
- Bước 1: Truy cập YouTube Studio qua đường dẫn https://studio.youtube.com/.
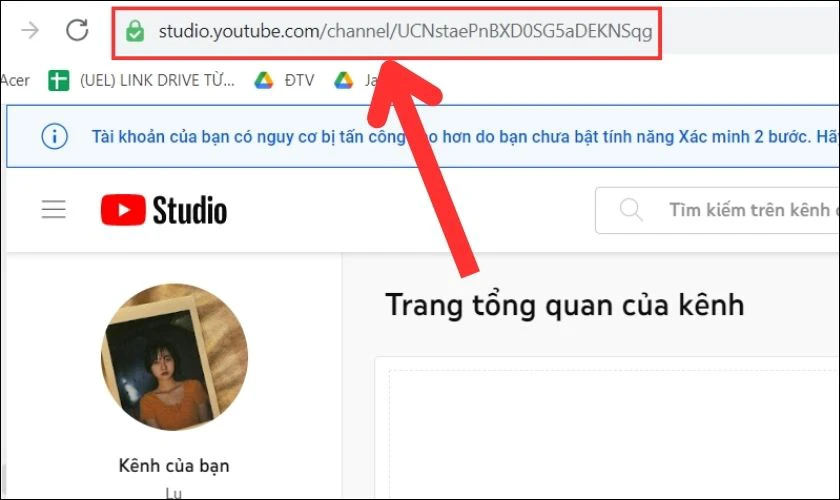
- Bước 2: Nhấn xem danh sách video trên kênh bằng cách bấm vào mục Nội dung. Hoặc bạn cũng có thể bấm vào nút Tải video lên nếu muốn chỉnh sửa video mới.
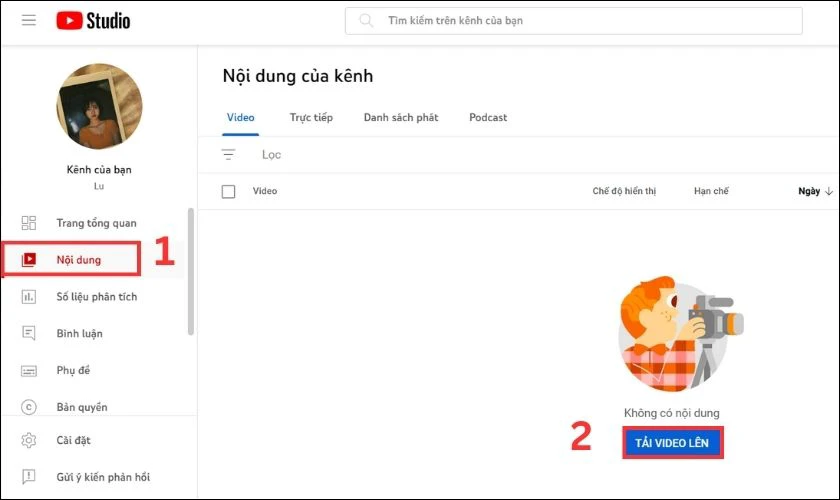
- Bước 3: Trong danh sách các video đã được tải lên, chọn 1 video bạn muốn cắt.
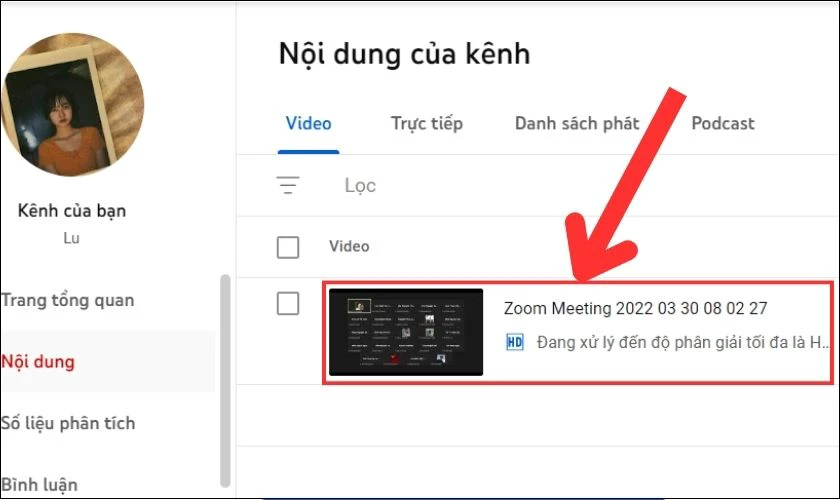
- Bước 4: Bấm vào Trình chỉnh sửa.
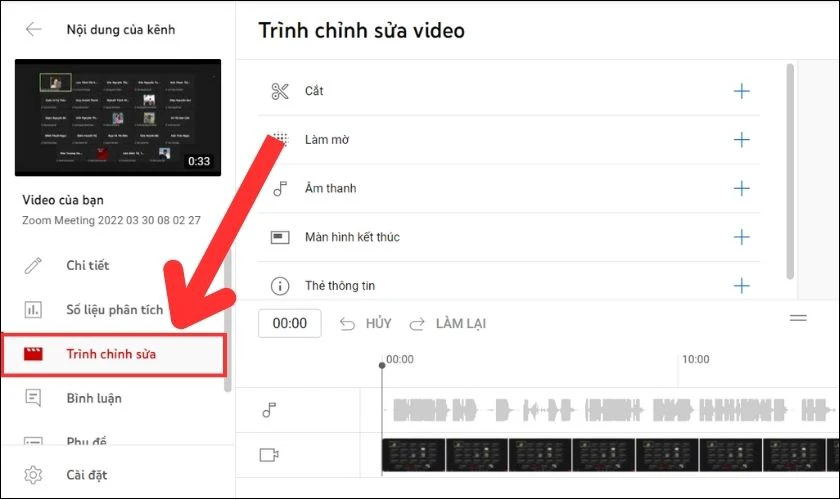
- Bước 5: Để cắt video YouTube, bạn chọn mục Cắt sau đó bắt đầu thực hiện các tác vụ.
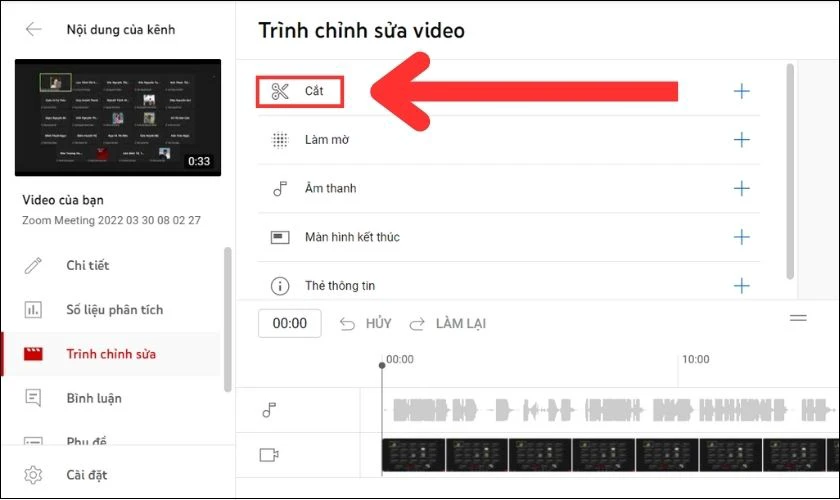
- Bước 6: Khi bấm chọn Đoạn cắt mới, một thanh trượt sẽ hiện ra. Kéo thả chuột để cố định thời điểm bắt đầu và kết thúc đoạn cắt video và nhấn tick.
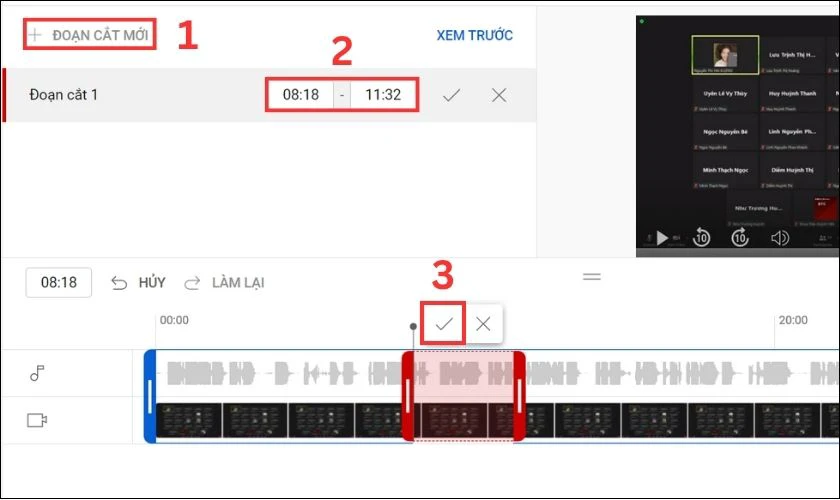
- Bước 7: Phần bị bôi mờ là phần bị cắt. Thực hiện tương tự đối với những đoạn muốn cắt khác trong video.
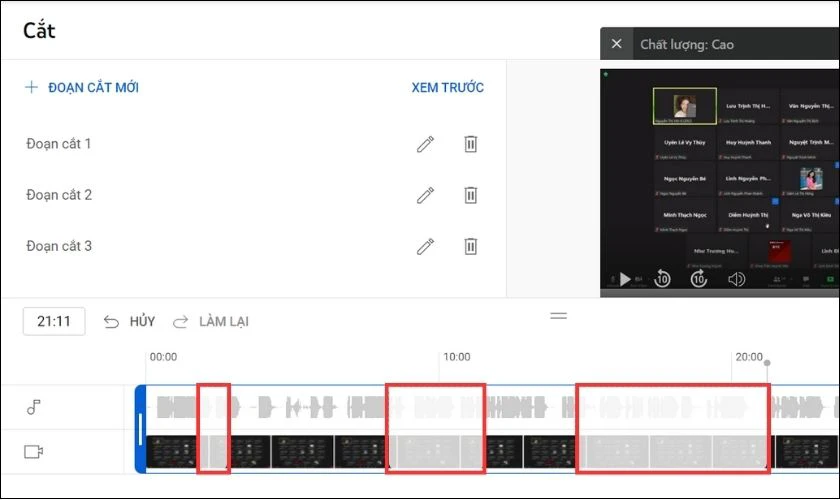
- Bước 8: Để xem lại video sau khi cắt bỏ, bạn nháy chuột vào Xem trước. Trường hợp không hài lòng, bạn có thể bấm vào các đoạn cắt để xóa hoặc chỉnh sửa.
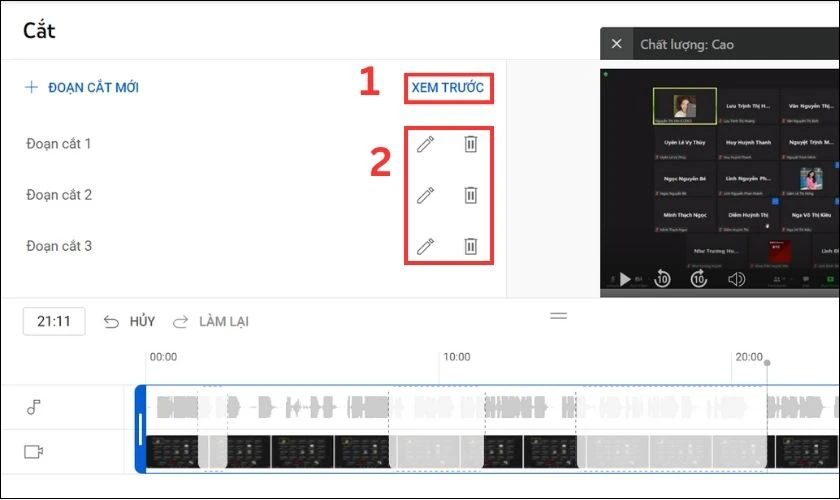
- Bước 9: Sau khi chỉnh sửa xong, bấm Lưu để hệ thống lưu trữ lại đoạn video đã chỉnh sửa. Cuối cùng, chờ YouTube Studio xử lý xong thành phẩm là hoàn tất rồi.
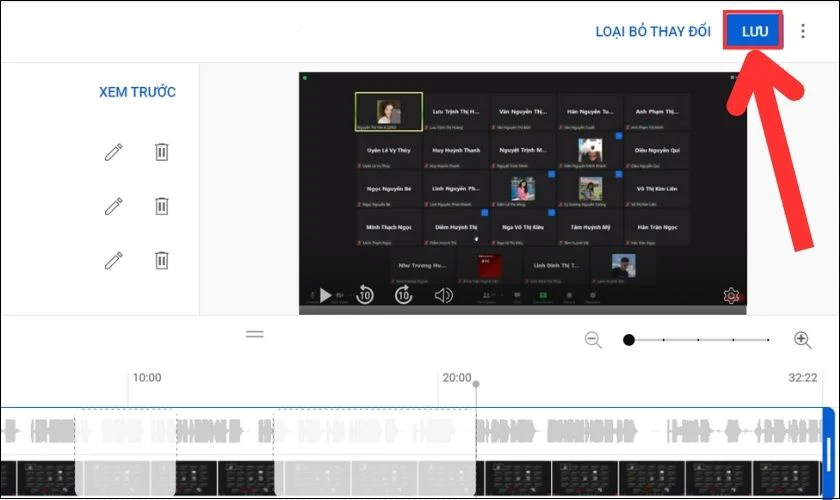
Nhìn thì có hơi nhiều bước nhưng nó không hề phức tạp như bạn nghĩ đâu. Cả 9 bước chỉ mất chưa đầy 2 phút thôi đó. Bạn có thể vừa đọc hướng dẫn vừa làm để thực hiện mượt mà hơn nhé.
Hướng dẫn cách chặn kênh Youtube độc hại trên điện thoại và máy tính, tránh virut xâm hại thiết bị. Xem ngay !
Cách cắt video trên YouTube bằng web YT Cutter
YT Cutter là một công cụ hiệu quả và dễ sử dụng, cho phép bạn cắt video YouTube chỉ trong vài bước đơn giản. Bạn có thể cắt video từ thời gian bất kỳ trong video gốc và tùy chỉnh theo ý muốn.
Hướng dẫn cắt video YouTube bằng YT Cutter:
- Bước 1: Truy cập website YT Cutter thông qua link https://ytcutter.com/.
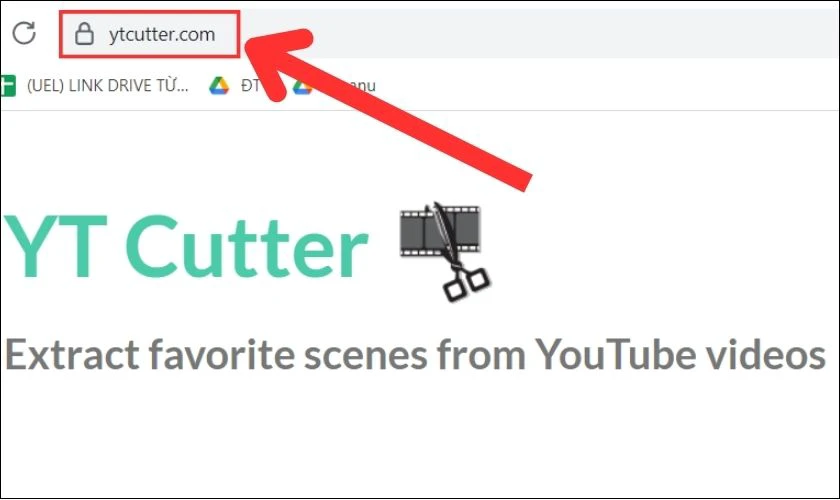
- Bước 2: Sao chép đường dẫn (URL) của video YouTube mà bạn muốn cắt. Rồi dán vào ô trống trên trang web YT Cutter. Sau đó, nhấn vào nút Start.
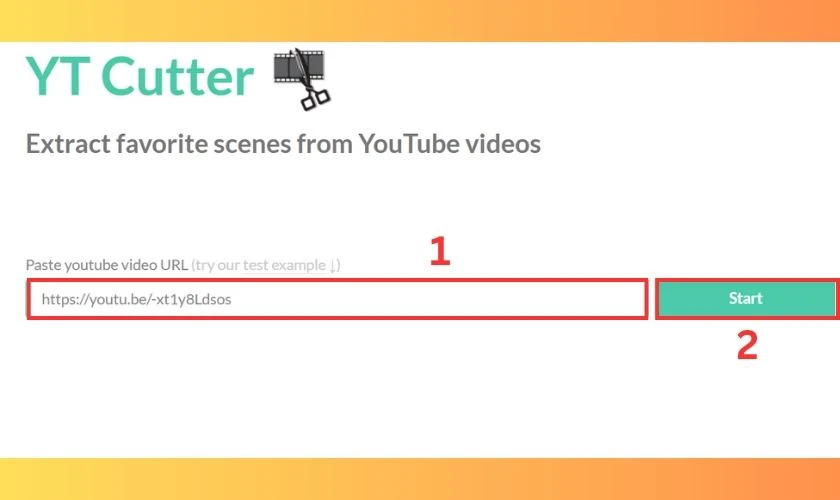
- Bước 3:Chọn thời gian bắt đầu và kết thúc cho phần đoạn video mà bạn muốn cắt.
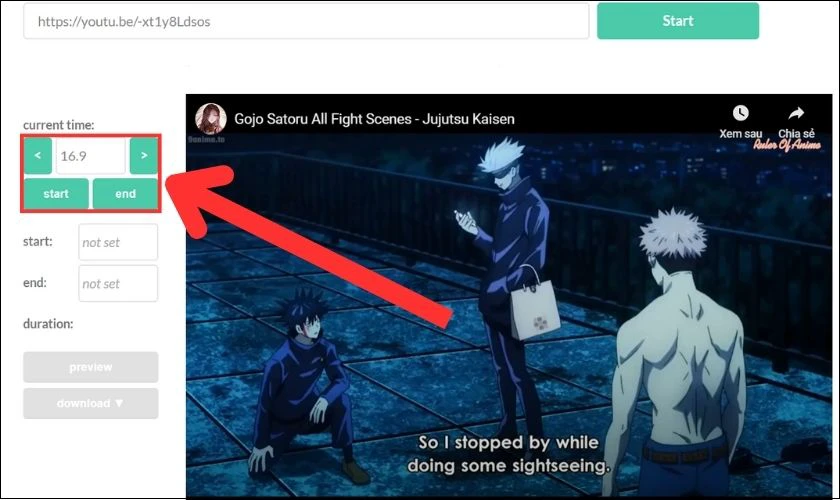
- Bước 4: Sau khi đã chọn thời gian, nhấn nút Download. Tiếp tục chọn định dạng file mà bạn muốn lưu video đã cắt xuống máy tính của bạn. Video sẽ được tải xuống máy tính và bạn có thể sử dụng nó theo ý muốn.
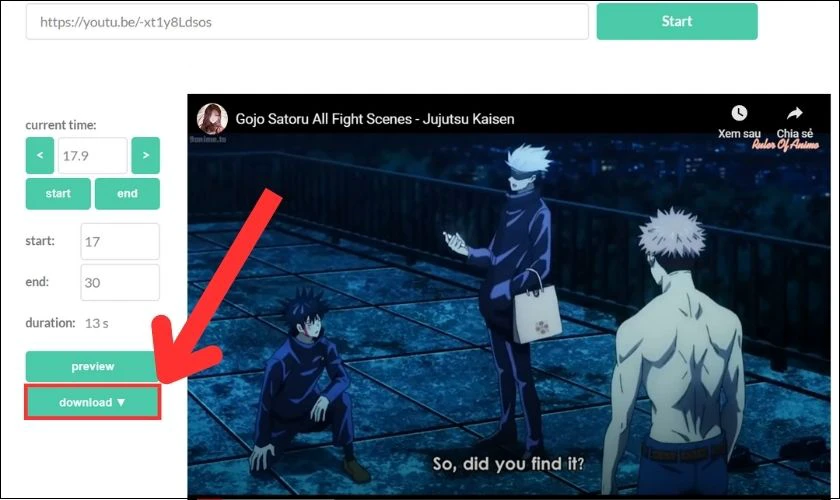
Chỉ với 4 bước đơn giản, bạn đã có ngay đoạn cắt video YouTube mình muốn rồi đó.
Cách cắt video YouTube trên điện thoại bằng CapCut
CapCut là một ứng dụng chỉnh sửa video tiện lợi trên điện thoại di động. Được phát triển bởi Bytedance, cùng nhà phát triển của TikTok. Ứng dụng cung cấp nhiều tính năng mạnh mẽ và đơn giản để bạn có thể chỉnh sửa video chuyên nghiệp.
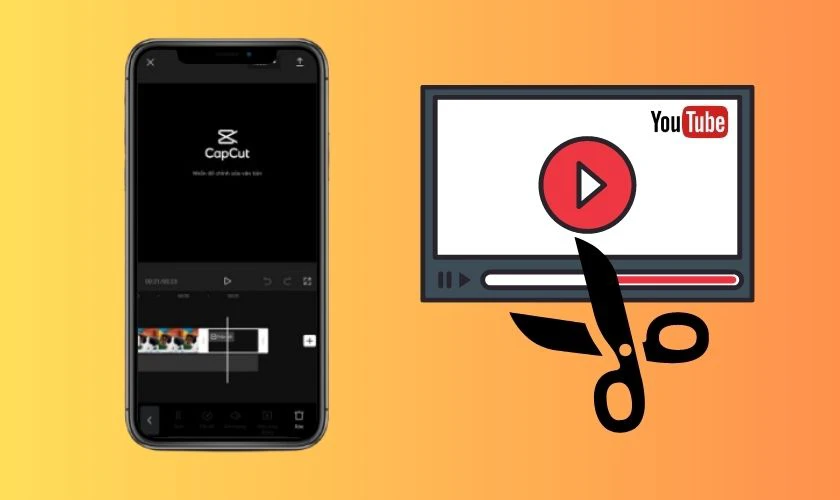
Lý do vì sao bạn nên dùng CapCut để cắt video YouTube có thể kể đến như:
- Giao diện thân thiện và dễ sử dụng: CapCut có giao diện thân thiện với người dùng, hỗ trợ nhiều biểu tượng và tính năng dễ sử dụng. Dù là người dùng mới, bạn vẫn có thể dễ dàng làm quen với ứng dụng.
- Hỗ trợ nhiều định dạng video: Cap Cut hỗ trợ cắt và chỉnh sửa nhiều định dạng video phổ biến. Chẳng hạn như MP4, MOV, AVI và nhiều định dạng khác.
- Hiệu ứng và âm nhạc đa dạng: Ứng dụng này cung cấp nhiều hiệu ứng độc đáo. Cũng như bộ sưu tập âm nhạc để làm cho video của bạn trở nên sinh động và hấp dẫn hơn.
- Xuất video chất lượng cao: Bạn có thể xuất video với chất lượng cao. Việc này rất tiện lợi nếu bạn muốn lưu trữ vào thiết bị để đăng lại.
Nếu bạn chưa tải ứng dụng Cap Cut, có thể tải nhanh thông qua đường dẫn dưới đây:
- Tải CapCut cho iOS:
https://apps.apple.com/us/app/capcut/id1473530925
- Tải CapCut cho Android:
https://play.google.com/store/apps/details?id=com.lemon.lvoverseas&hl=en
Sau khi đã có Capcut trên điện thoại của mình, bạn thực hiện cắt video YouTube theo hướng dẫn sau:
Bước 1: Mở ứng dụng CapCut và tạo dự án mới bằng cách chọn ô Dự án mới.
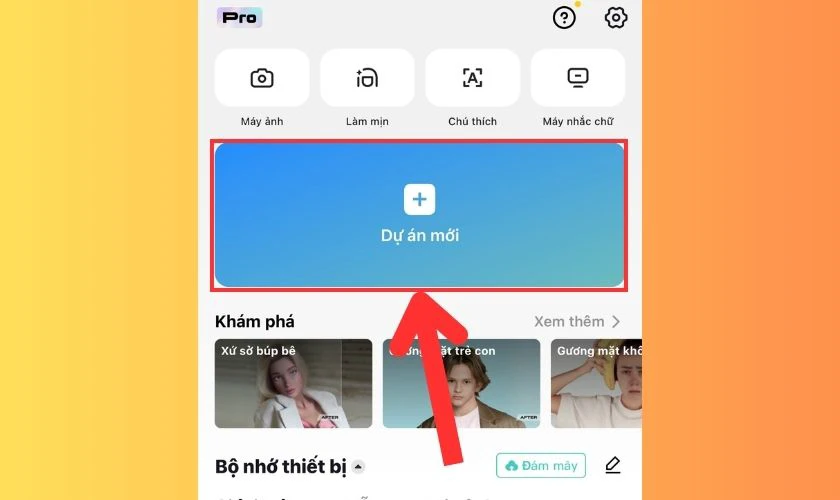
Bước 2: Tiếp theo, chọn video YouTube đã tải xuống mà bạn muốn chỉnh sửa từ thư viện của điện thoại. Tiếp tục nhấn vào Thêm.
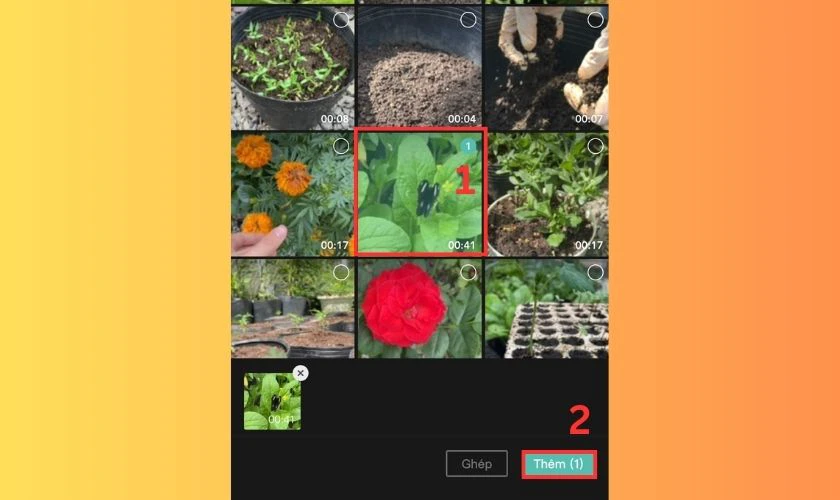
Bước 3: Trong khung thời gian của video, giữ và di chuyển vạch trắng ở hai đầu để xác định vị trí cắt video. Bạn có thể sử dụng nút Play (biểu tượng hình tam giác) để xem trước video sau khi cắt. Việc này sẽ giúp bạn điều chỉnh thời gian cắt chính xác hơn.
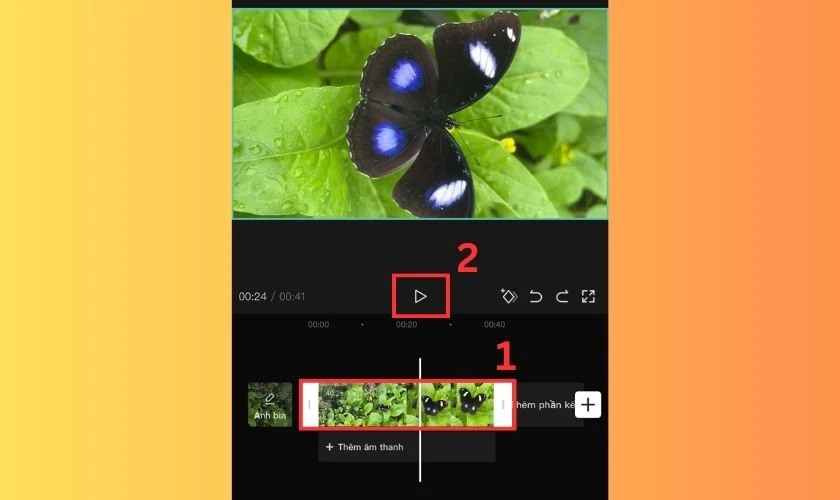
Bước 4: Sau khi đã cắt video theo ý muốn, nhấn vào biểu tượng mũi tên ở góc phải để lưu hoặc xuất video.
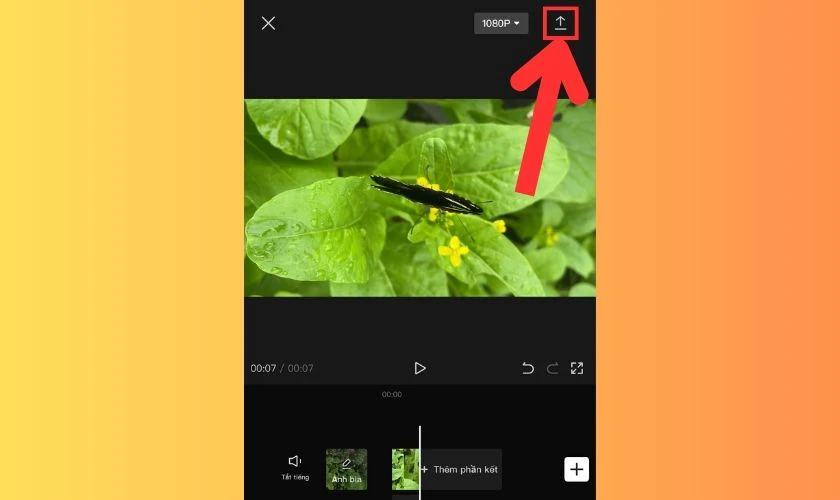
Video YouTube đã được cắt sẽ được lưu vào thư viện ảnh trên điện thoại. Bạn có thể chia sẻ video lên các mạng xã hội như TikTok, Facebook, Instagram.
Tổng hợp 999+ mẹo hay về thủ thuật Youtube giúp bạn có trải nghiệm tuyệt vời. Xem ngay !
Một số câu hỏi về cách cắt video trên YouTube
Để Điện Thoại Vui giải đáp cho bạn một số thắc mắc thường gặp khi cắt video trên YouTube.
Cắt video trên YouTube có tốn dung lượng không?
Trường hợp cắt video mà không lưu file, chỉ tạo một đường dẫn mới thì sẽ không tốn dung lượng. Còn nếu bạn cắt video gốc và lưu file thành file mới thì file mới sẽ chiếm dung lượng tương ứng.
Ví dụ video gốc có dung lượng 100MB và bạn cắt ra một phần nhỏ 10 MB. Thì video sẽ có dung lượng là 10MB chứ không phải 100 MB.
Thời lượng khi cắt video trên YouTube tối đa là bao nhiêu?
YouTube cho phép cắt video thành các đoạn nhỏ hơn một cách linh hoạt. Không có một giới hạn về thời lượng khi cắt video.
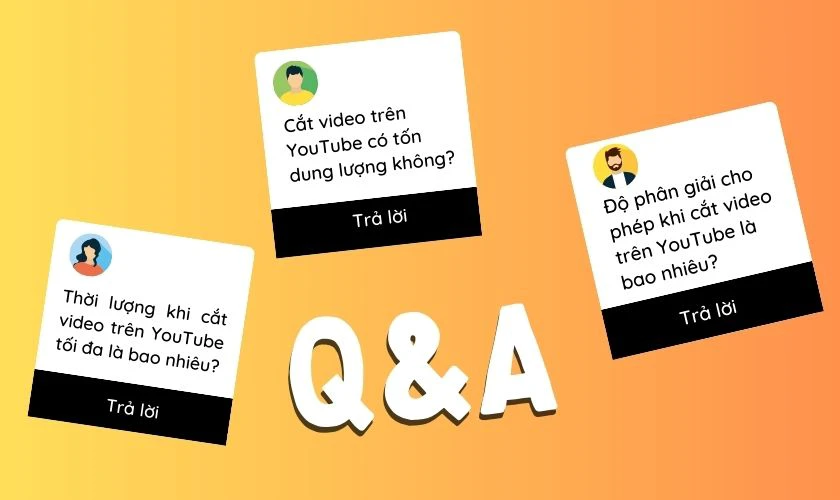
Hiện tại, bạn có thể cắt video thành nhiều phần. Mỗi phần không vượt quá thời lượng tối đa của video.
Độ phân giải cho phép khi cắt video trên YouTube là bao nhiêu?
Khi cắt video trực tiếp trên YouTube, độ phân giải không thay đổi nếu bạn chỉ cắt video. Mà không thực hiện chỉnh sửa khác.
Điều này có nghĩa là nếu video gốc có độ phân giải Full HD (1080p). Và bạn chỉ cắt video mà không thay đổi độ phân giải. Thì đoạn video mới sau khi cắt vẫn giữ nguyên độ phân giải Full HD.
Còn trường hợp bạn cắt thông qua phần mềm trung gian và phải tải video xuống. Chất lượng video sau khi cắt có thể bị thay đổi, tùy vào độ phân giải của video tải về.
Kết luận
Như vậy trên đây là toàn bộ hướng dẫn cách cắt video trên YouTube cực kỳ đơn giản. Bạn có thể thực hiện cách cắt video trên YouTube trực tuyến bằng điện thoại và cả máy tính. Nếu thấy bài viết hữu ích, đừng quên chia sẻ cho mọi người nhé.
ĐỪNG BỎ LỞ: TOP danh sách điện thoại giá rẻ đang được quan tâm và khuyến mãi nhiều tại Điện Thoại Vui:
[dtv_product_related category='dien-thoai']


